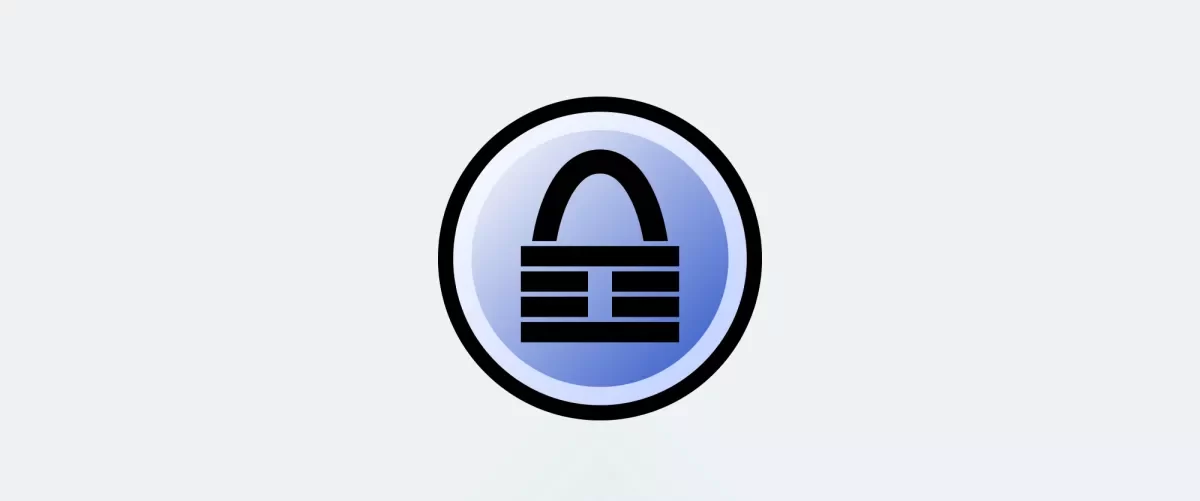KeePass integration on your iPhone
This article shows you how to integrate KeePass Password Safe into your iPhone. A prerequisite for the integration is installing KeePass on your desktop with the database in a shared folder with your favorite cloud provider. If you have not already installed KeePass, you might want to check out this article, Install KeePass Password Safe step by step and possibly also KeePass Password Safe cloud drive integration step by step.
Download OneDrive from App Store
This integration example uses OneDrive as a cloud provider but can be done with your favorite cloud provider (e.g., Dropbox, Google Drive, iCloud). First, you need to download Microsoft OneDrive from App Store on your iPhone.
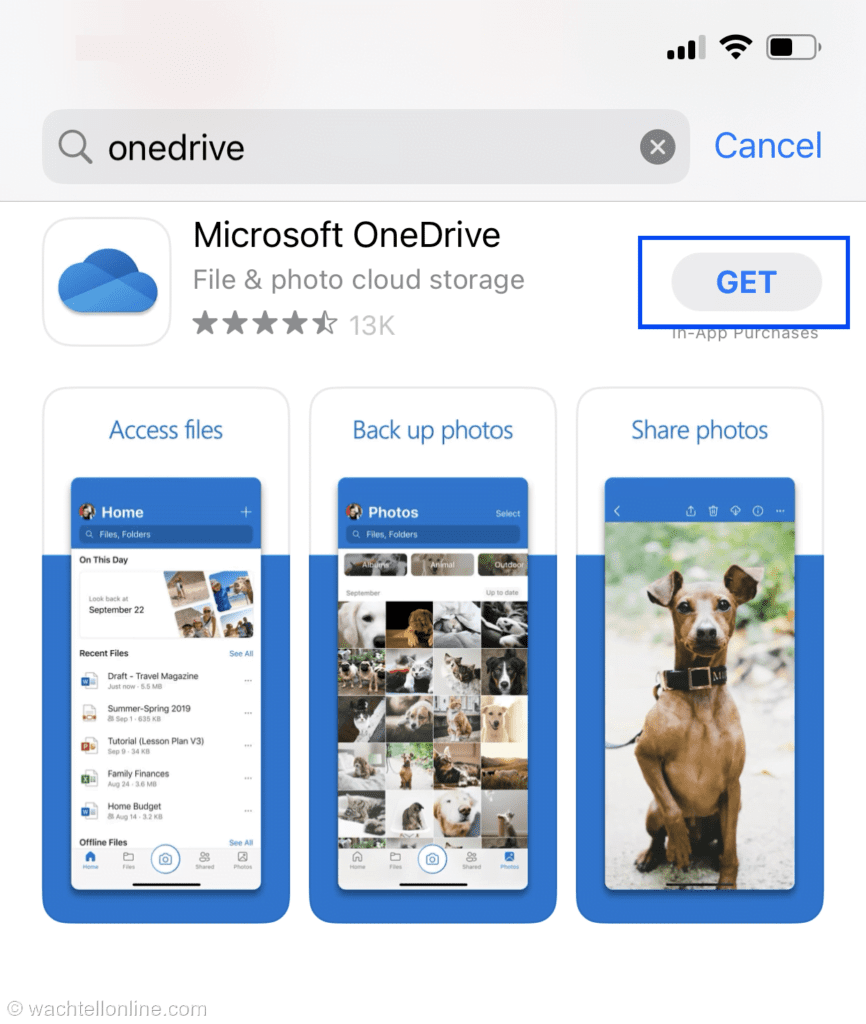
On the iPhone, open the OneDrive app and sign in using the same credentials you used when installing KeePass. Once you are signed in, click Files and ensure you see the KeePassDB folder you made during the desktop KeePass installation. NOTE EDIT IMAGE
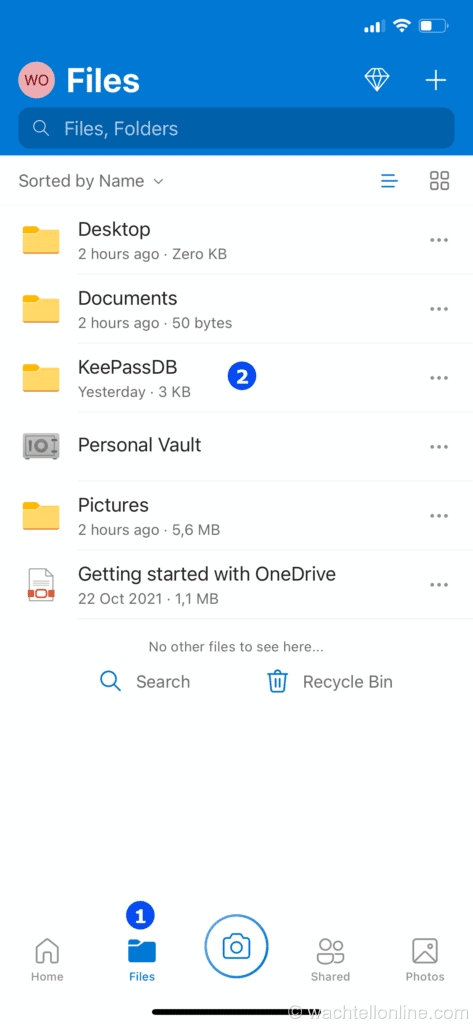
Copy the KeePass database key to your iPhone
Go to your desktop and copy the KeePass Database.keyx key file to the OneDrive database folder.
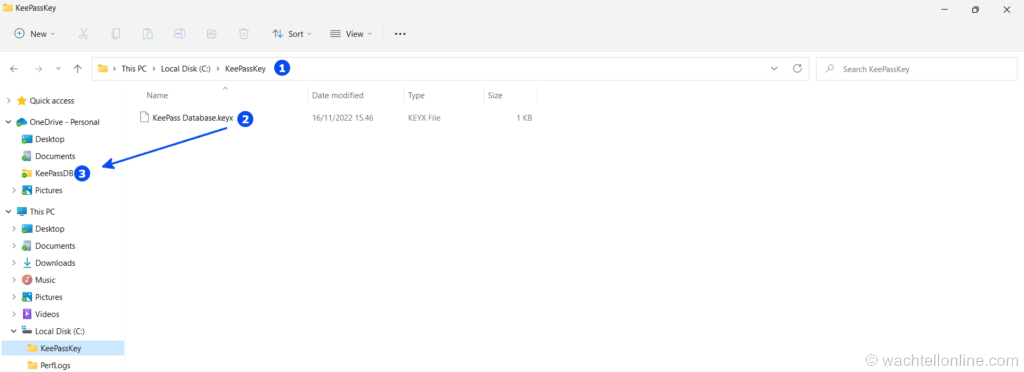
Now back on your iPhone, you should be able to see the key file in the KeePassDB folder. Click on the KeePass Key file.
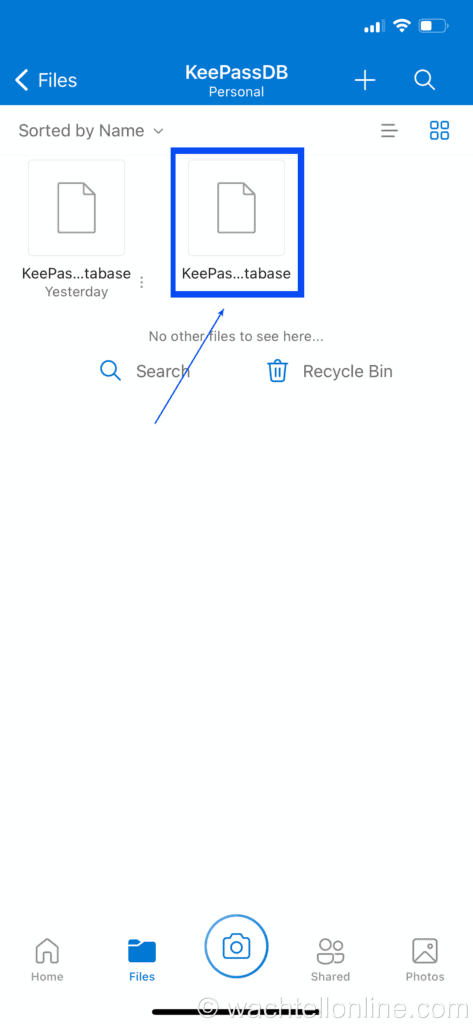
Once in the file Click on saving the file on your phone.
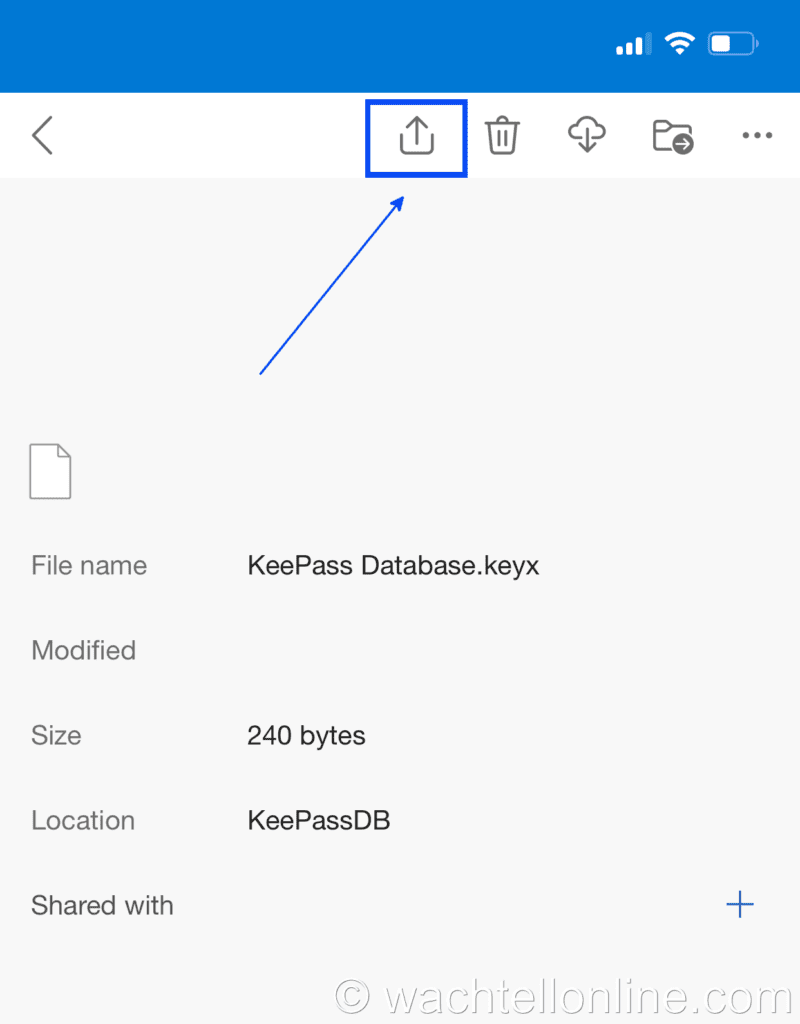
On the iPhone, click on Save to Files.
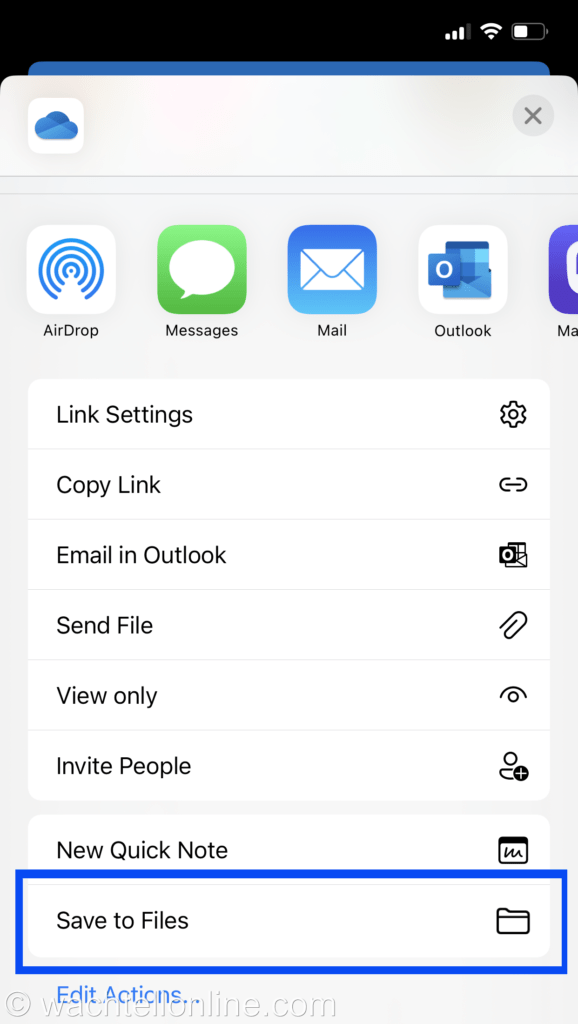
Browse the files on your phone, and click On My iPhone.
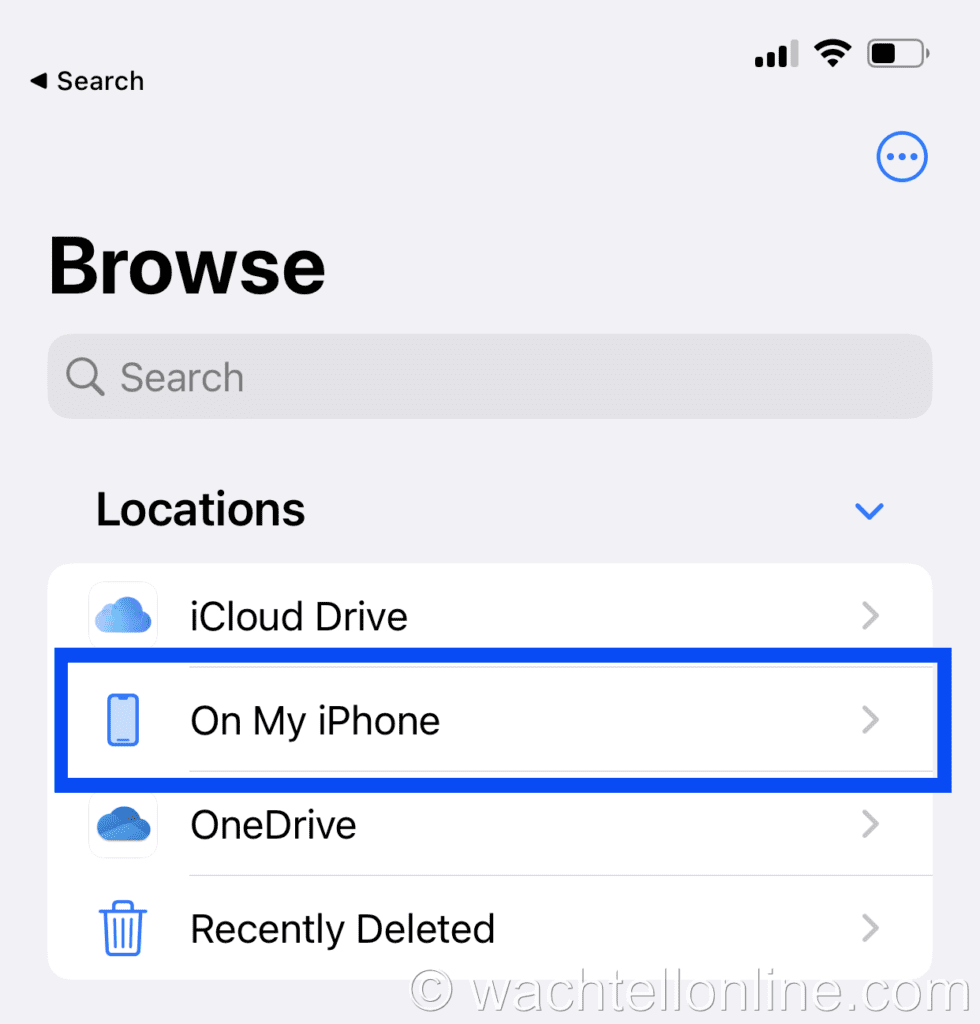
Once in the On My iPhone folder, click on the three dots and then New Folder. Make a Folder named KeePassKee and enter that folder.
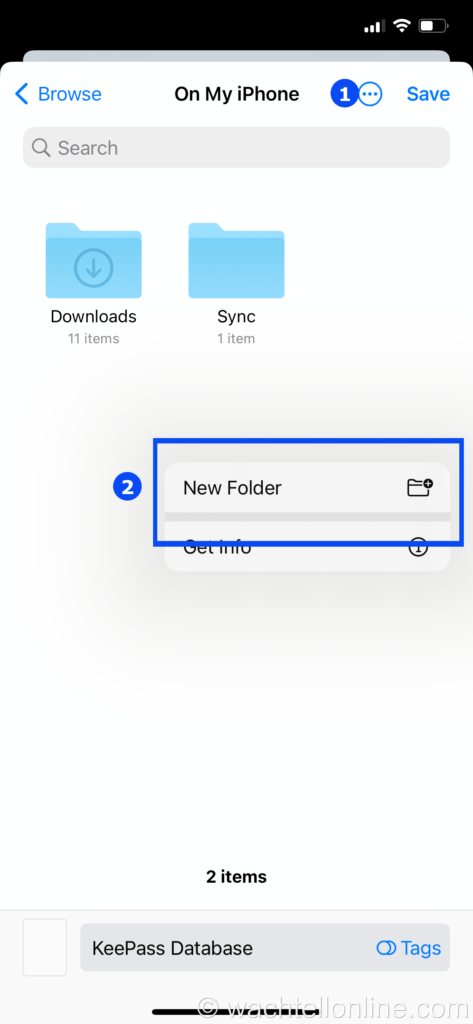
Once you have entered the folder KeePassKee, you are ready to save the “KeePass Database.keyx”-file.
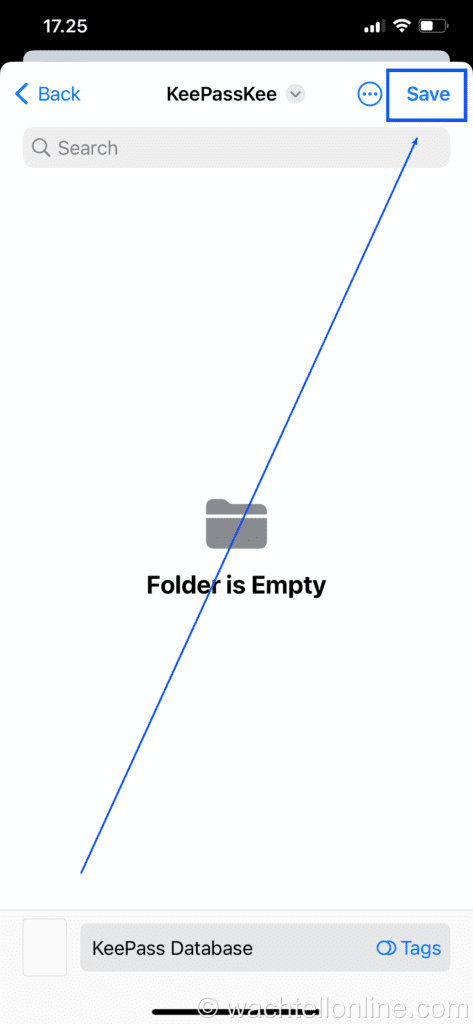
Go back to your desktop and make sure you delete the KeePass Database key (KeePass Database.keyx) from the OneDrive folder. This way, the file KeePass Database.keyx is not to be found online, but only on your desktop and your iPhone

Download KeePassium from App Store
Now it is time to download KeePassium on App Store to your iPhone. Search for KeePass in App Store. Click KeePassium download.
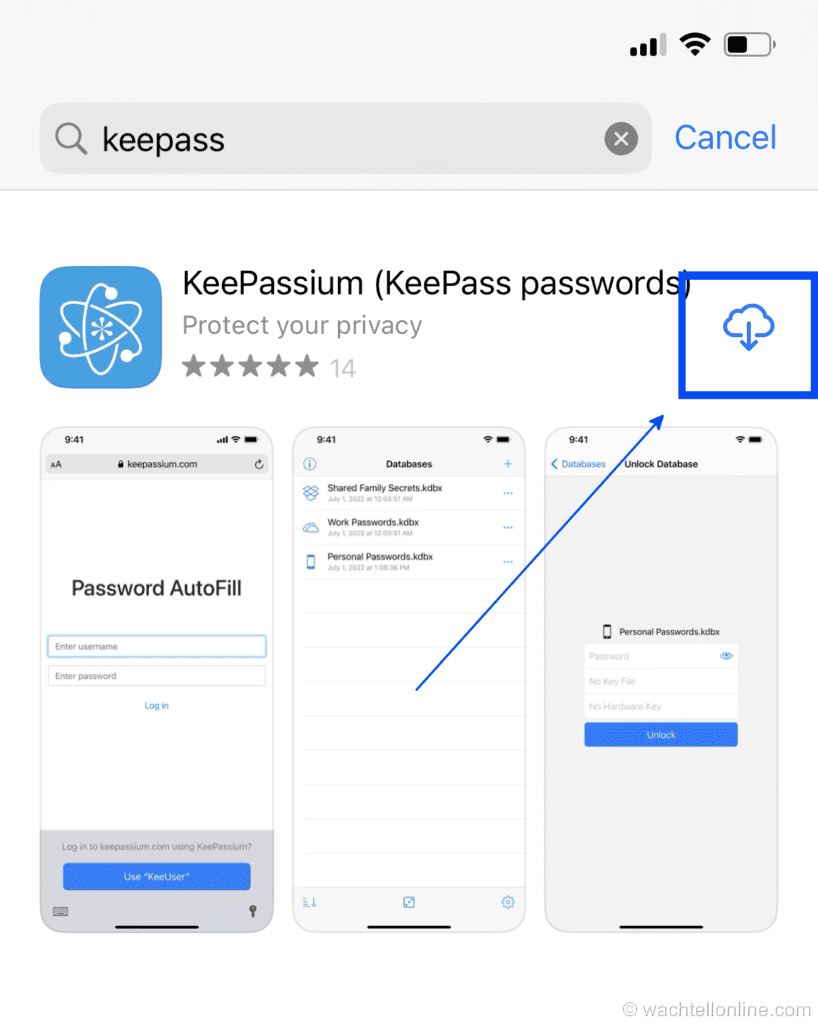
You are welcome to KeePassium. Select Add Existing Database.
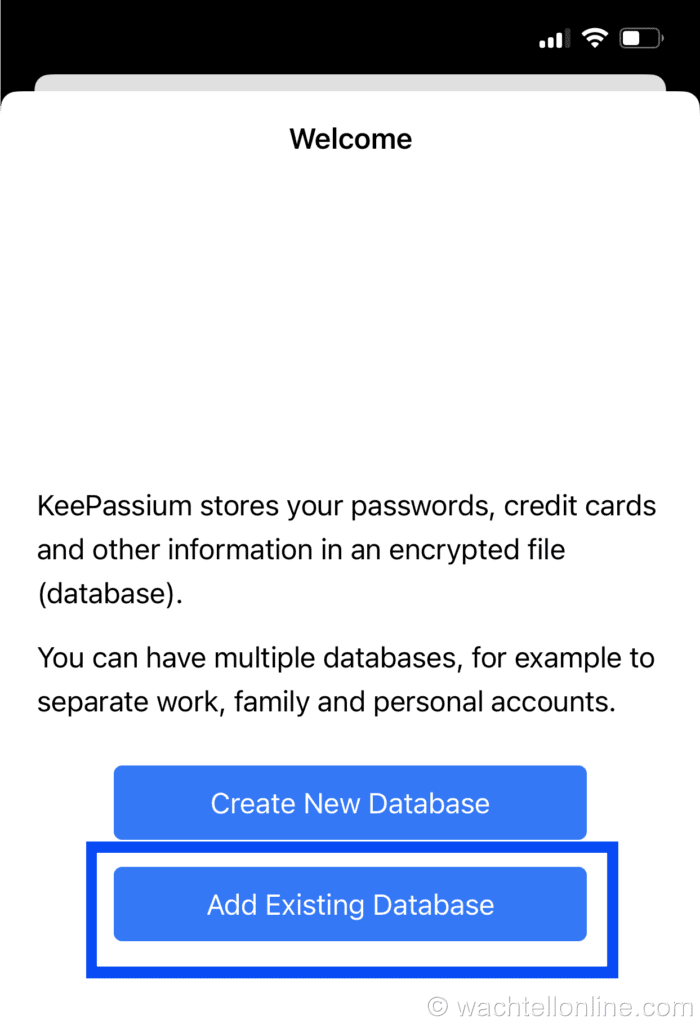
Browse to OneDrive (you may need to go back) on the top left. The KeePass Database file is located in Onedrive >Files >KeePassDB
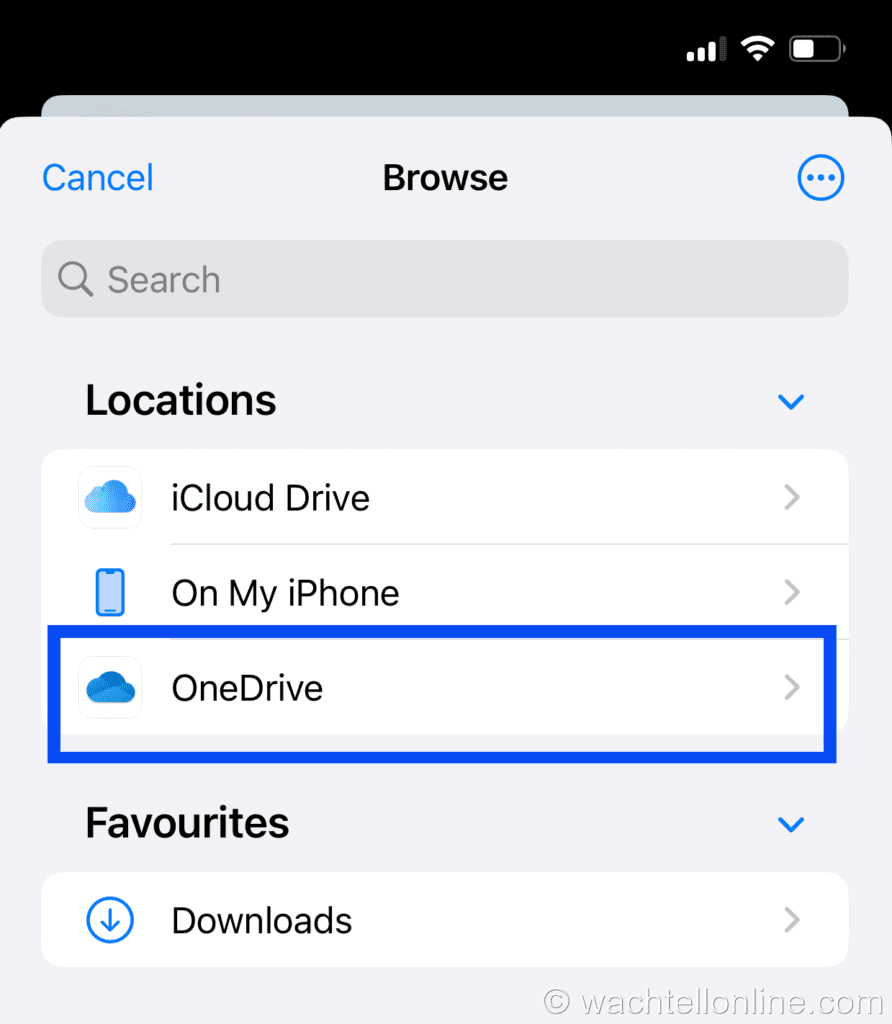
Select KeePass Database.kdbx. Then KeePassium tries to unlock the database. However, before you type in your master password, you need to find the KeePass Database key (KeePass Database.keyx) located on the iPhone. Select No Key File.
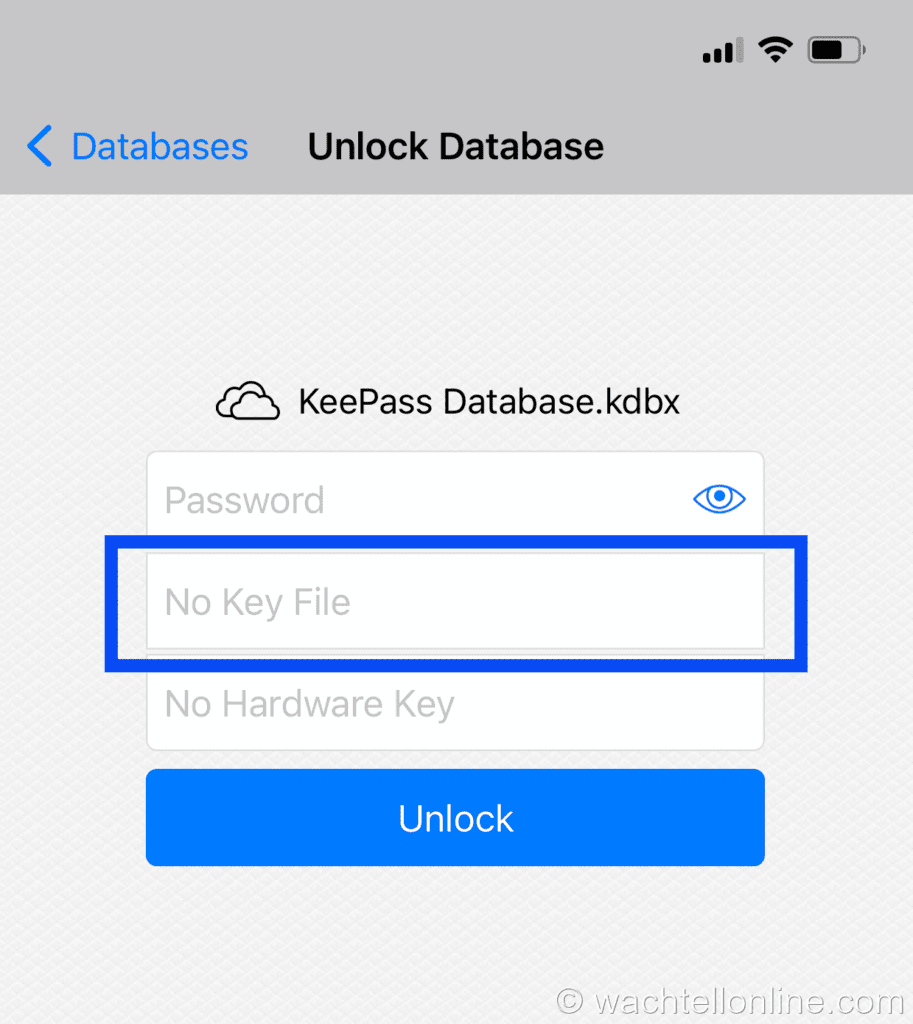
Again, you must browse the On My iPhone folder and click on the KeePassKee folder. Select KeePass Database.keyx located in the KeePassKee folder.
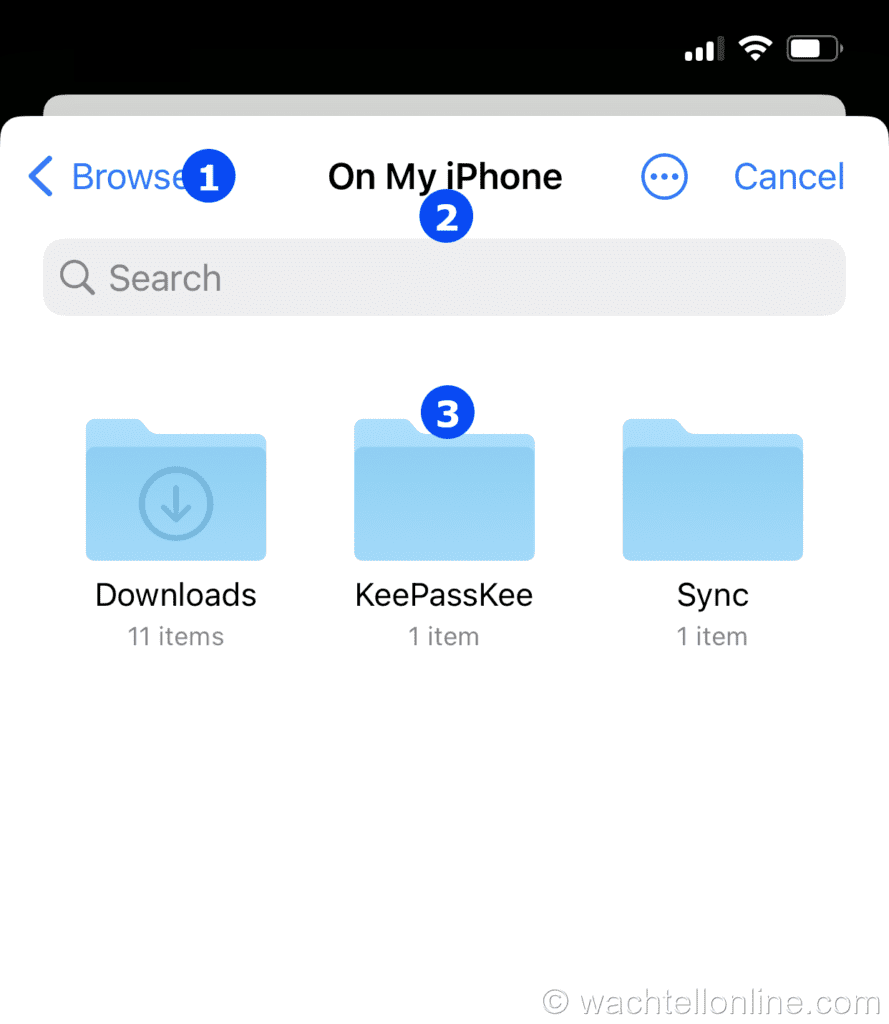
Once you have found the key file (KeePass Database.keyx) in the KeePassKee folder, it is time to sign in using your master password. Select Password.
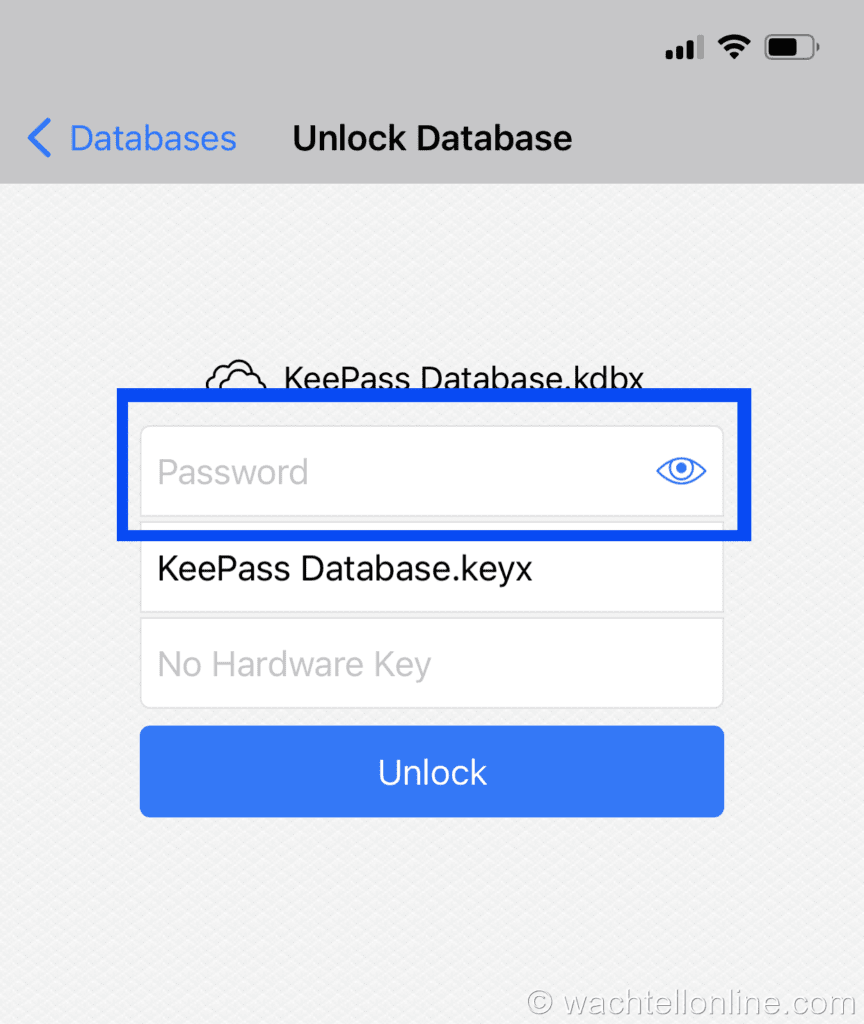
The first time you sign in to KeePassium, you will be asked to make a passcode for KeePassium per see. Click Activate App Protection, make your passcode, and save. KeePassium supports Face ID, if you use Face ID, you will not be asked for the passcode again.
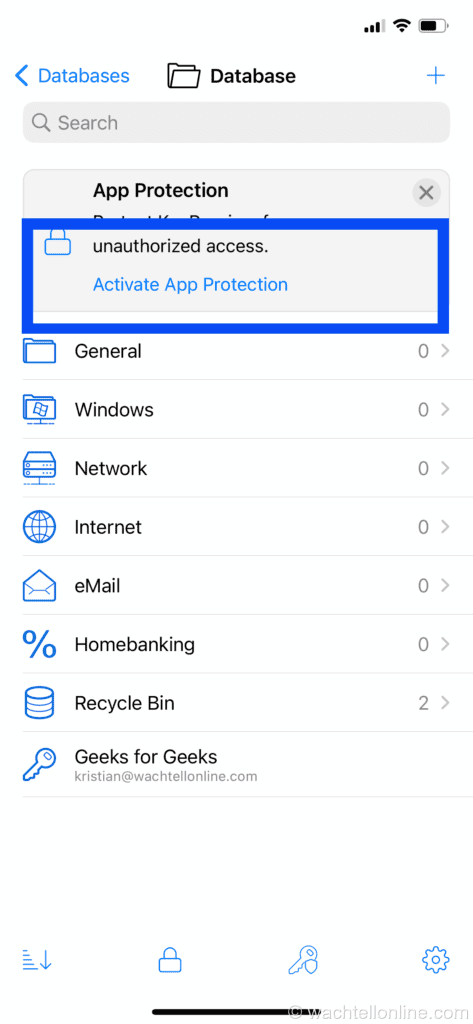
The first time you log in to KeePassium, you will be asked if you want to use Face ID. Click OK.
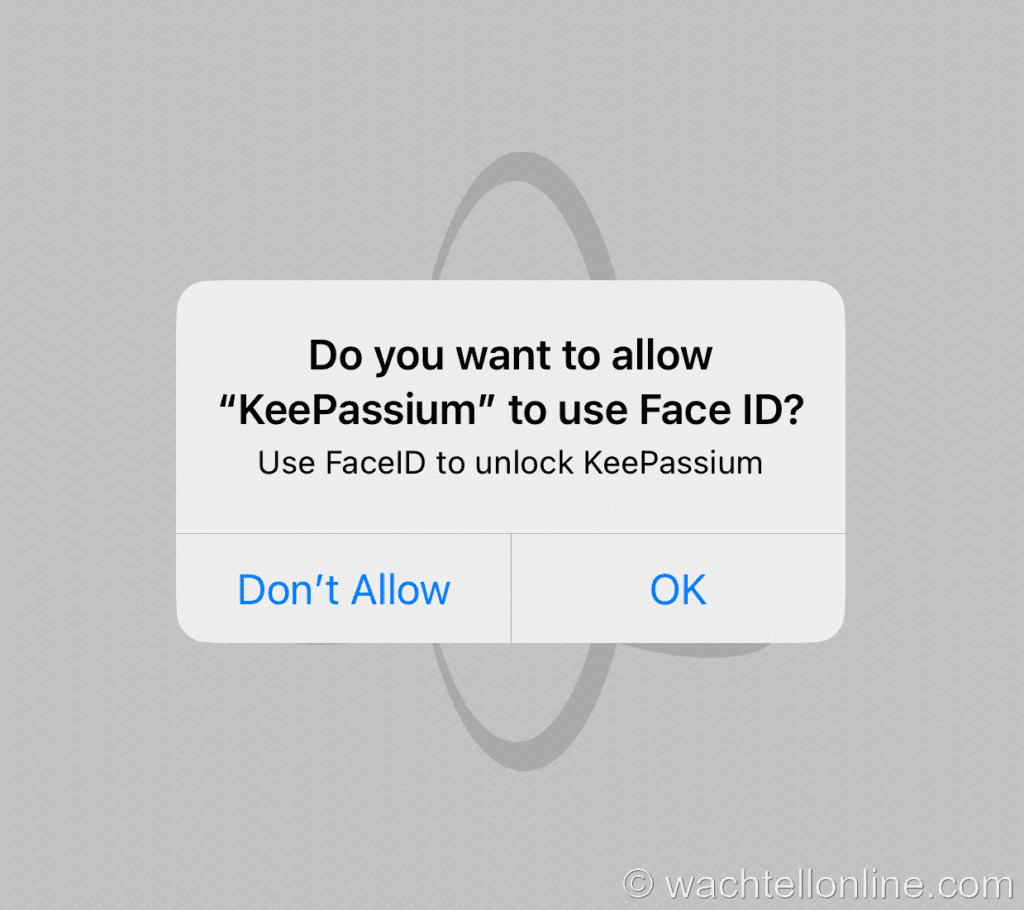
Testing KeePassium on iPhone
It is time to test KeePassium on your iPhone. Open Safari and log in to your favorite website. Put the cursor on the username, and KeePassium will appear at the bottom. Click Passwords to see appropriate passwords from the KeePass Database.
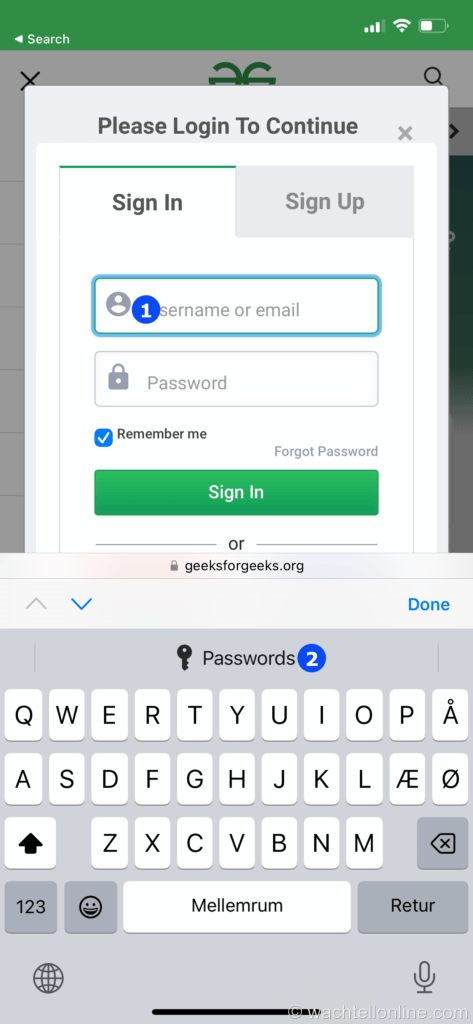
Select the appropriate password from KeePassium.
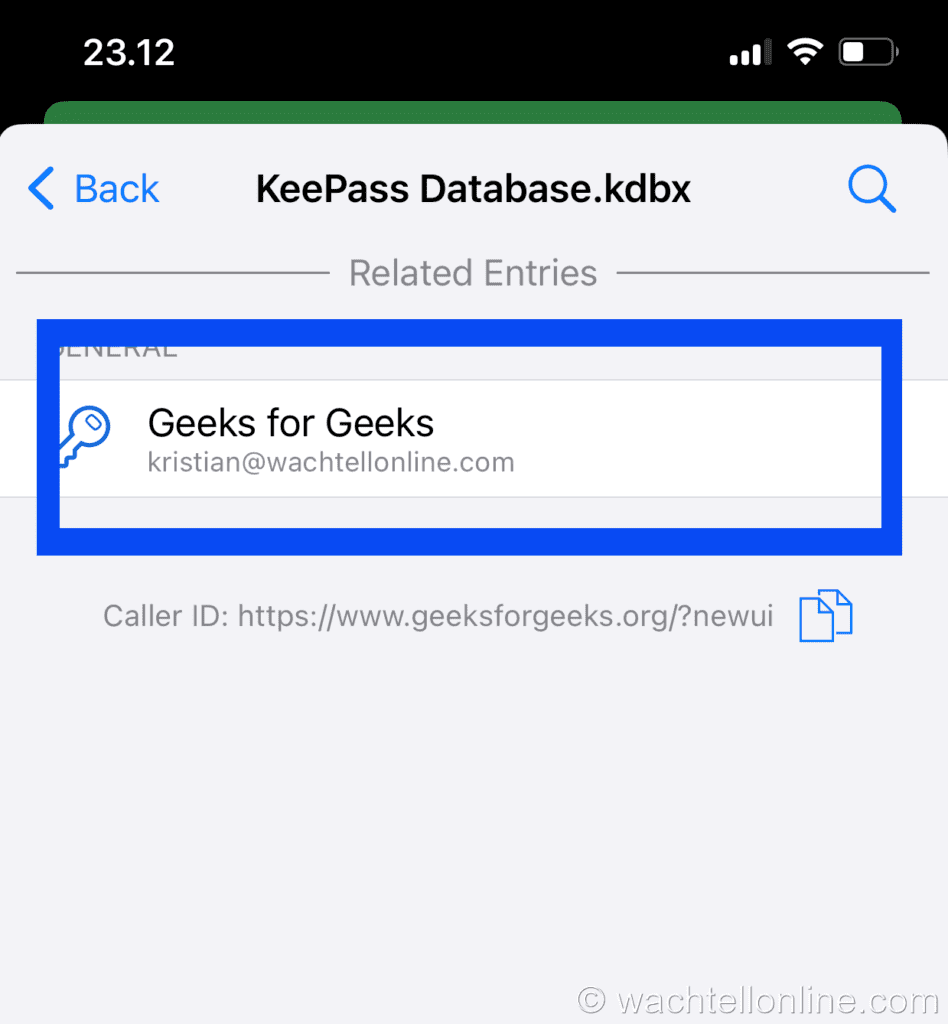
Both the username and the password appear as appropriate. Click Sign In.
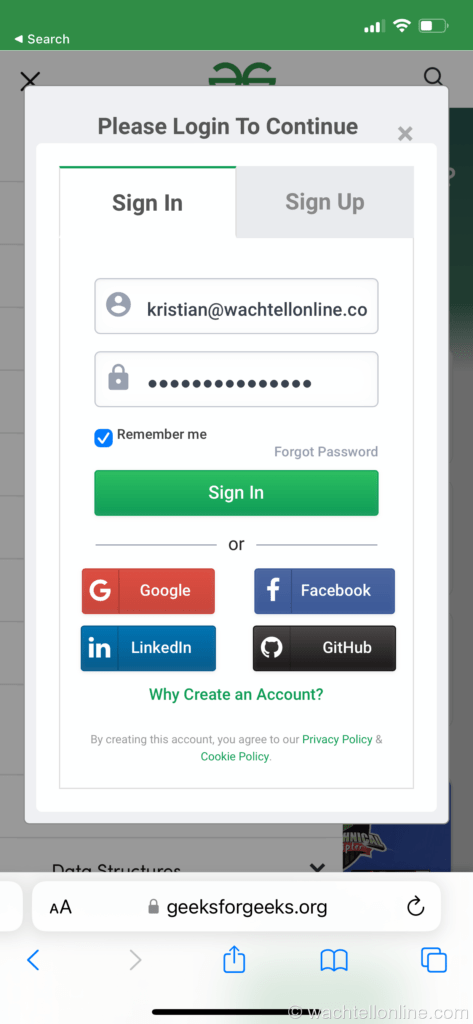
Final iPhone password settings
Finally, the iPhone’s password settings need to be changed. Go to Settings and search for Passwords. Then click Passwords.
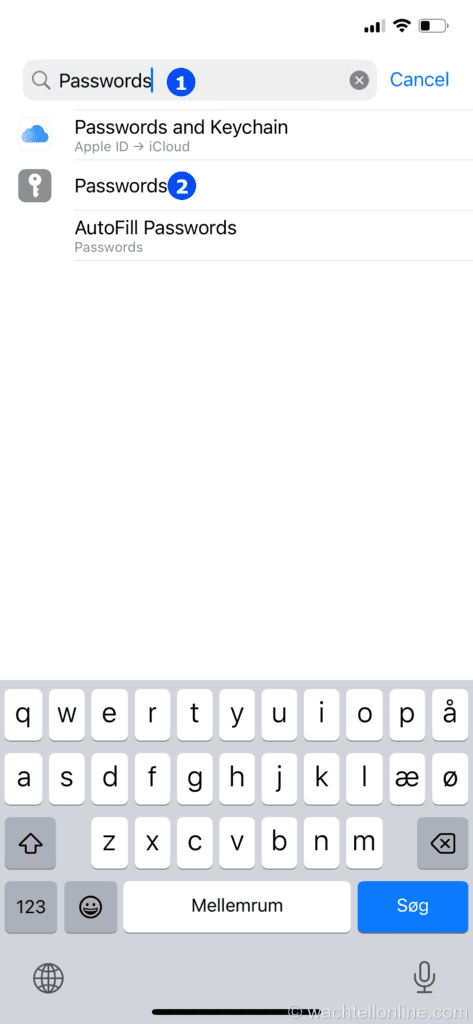
Then click Password Options.
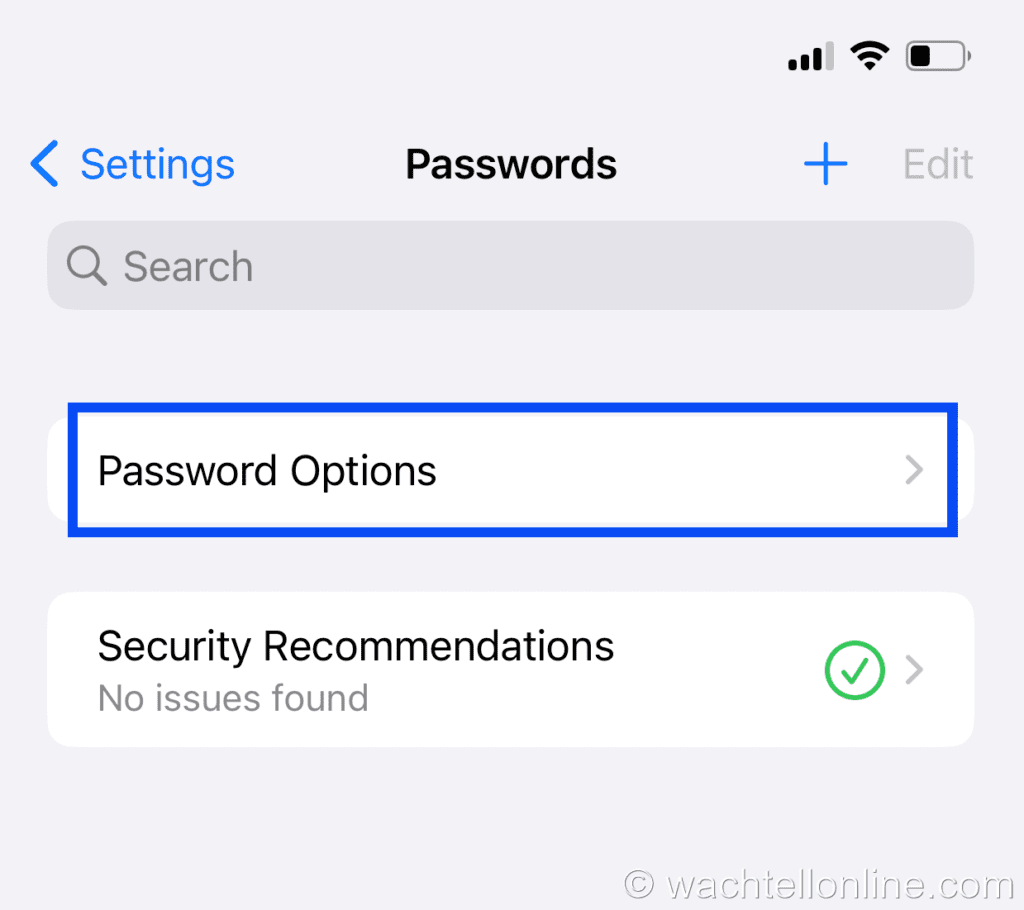
Now allow filling from KeePassium.
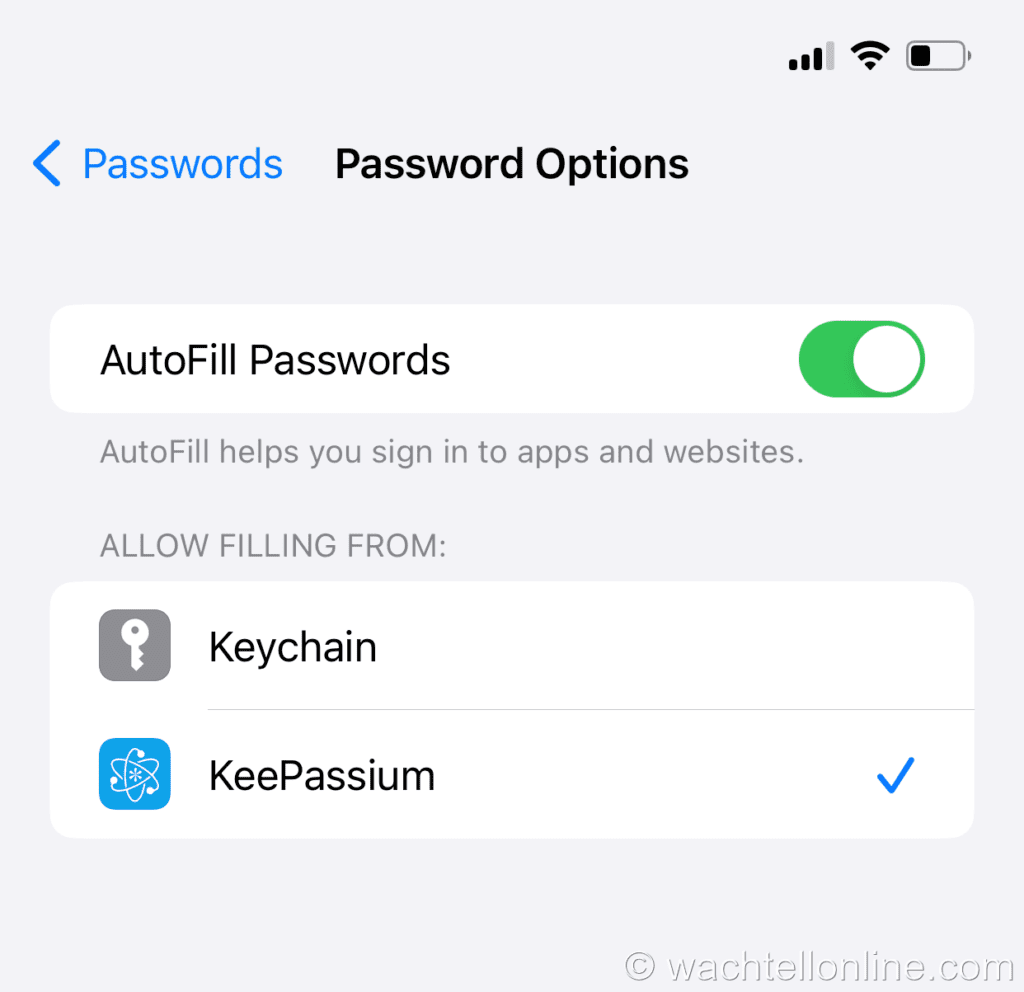
And finally, you are done.
Conclusion
You have learned how to integrate KeePass Password Safe with your iPhone. You have installed a cloud provider, in this case OneDrive on your phone. You have copied the KeePass Database key to your phone’s file directory. You have installed KeePassium and opened the cloud-based KeePass database with the phone-based database key. Finally, you changed the iPhone password settings.
If you enjoyed this article, you might also like Keepass Password Safe backup step by step. Don’t forget to follow us and share this article.
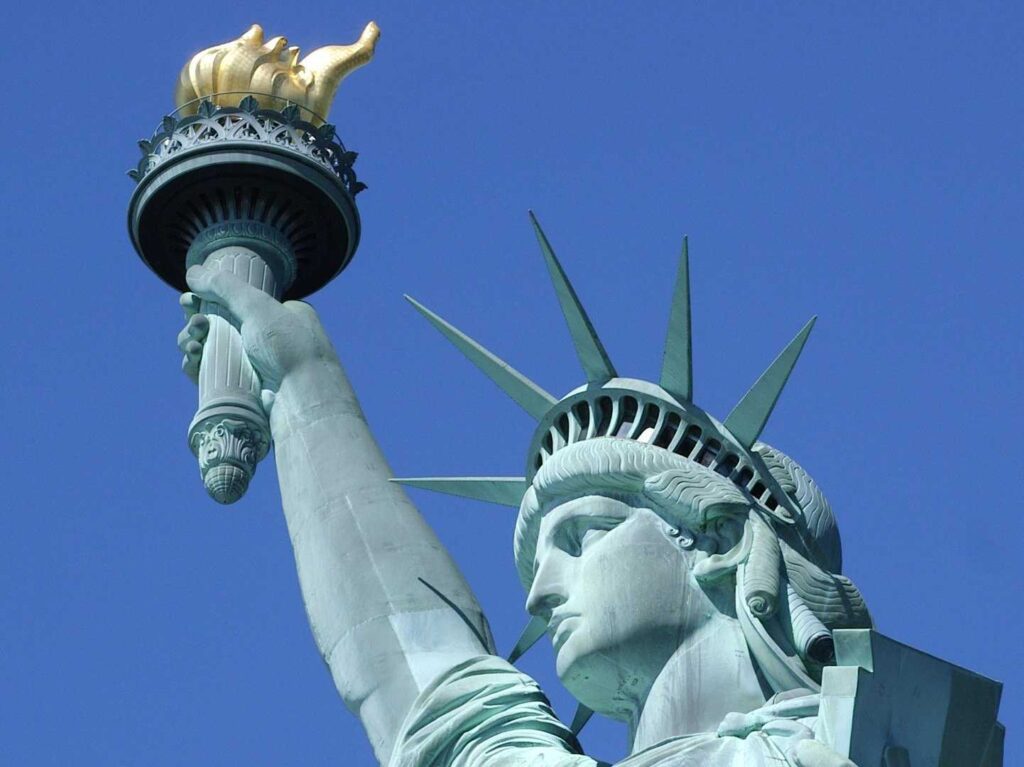
KRISTIAN WACHTELL is passionate about IT and safety on the Internet. He started using Information Technology at a very young age, and his goal is to teach and inspire others to use the Internet safely to preserve privacy. Read more »