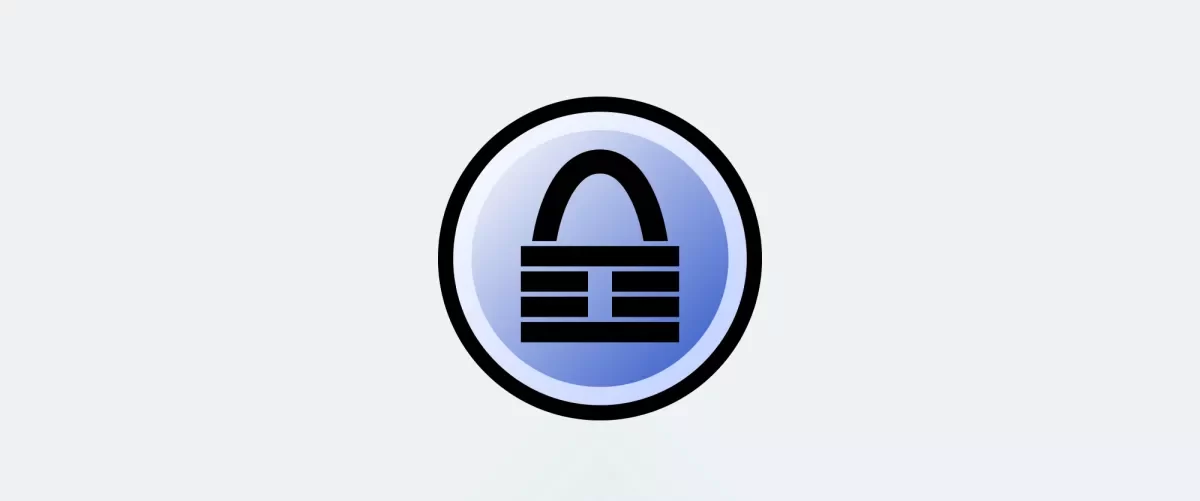When you select passwords, it is important that the password has enough complexity and has not been used before. This is why a password manager can help you achieve enough complexity and that every password is unique. If you use the same password for each account and only use only one password everywhere, then if someone gets this password, you would have a problem: the thief would have access to all of your accounts. KeePass Password Safe is a free and open-source password manager that keeps you in control of your passwords. If you have not yet installed KeePass on your desktop, you might like our Install KeePass Password Safe Step by Step article.
Shorter passwords, by nature, need to be more complex than those that are longer. On the other hand, some passwords need to be very long (e.g., Apple, Google, Microsoft, and other mailbox accounts) since these passwords also give access to mailboxes.
If someone gets hold of your mailbox password, it is possible to change your other passwords using the “forgot password” option. You might not even notice if the hacker deletes the mail in your mailbox. Furthermore, by sorting through your mail, the hacker can get a good picture of where on the internet you have a presence and start taking over your identity. It might take you years to recover from an attack like that.
Setting up your password lists
Since some passwords need to be longer than others, it is good practice to decide on a password structure. Shorter passwords, by nature, need to be more complex than those that are longer. We recommend that you decide on the following structure:
- 20 characters with special characters
- 30 characters without special characters
- 50 characters with special characters
- 50 characters without special characters
- 256 characters with special characters
Important: We recommend that your Apple ID, Google, Microsoft, and other mailbox accounts have 256-character passwords, including special characters, to increase the security of these very sensitive accounts.
Open up KeePass and sign in to the database with your password. Click Tools and then Generate Password Lists.
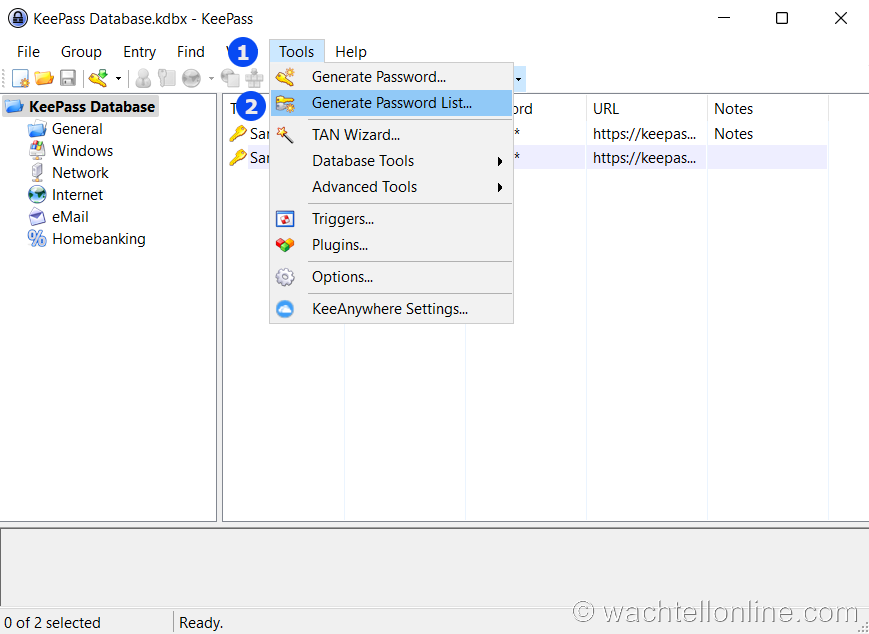
Once you are in the Password Generation Options, you can start generating. Select Generate using character set, Upper-case, Lower-case, Digits, and Special. Click Save and name the list “20 characters with special”
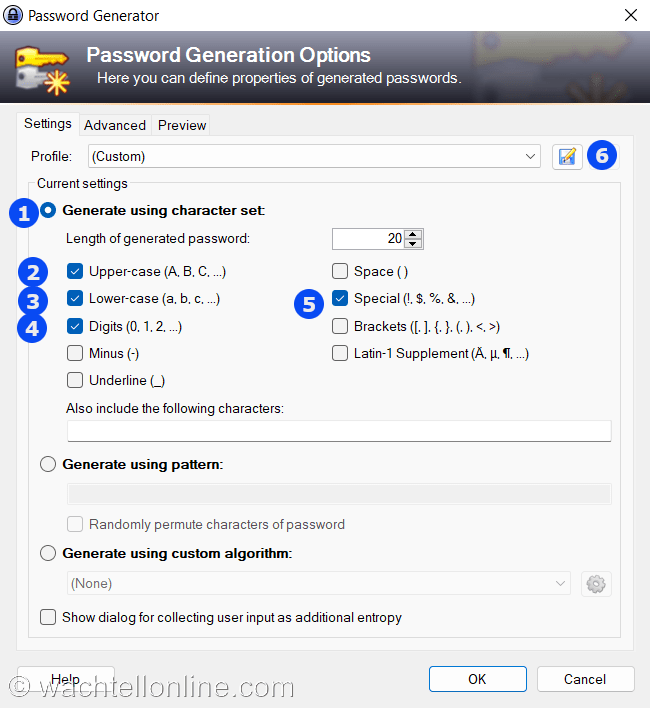
Continue doing the combinations with character length and special characters.
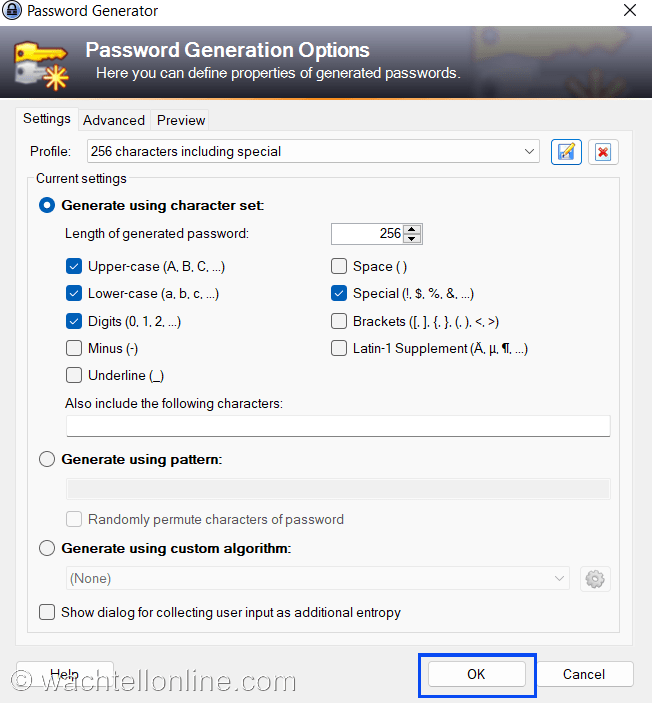
Once you are done, you can click OK.
Creating the first password
Now it is time to generate passwords by clicking Entry and then Add Entry (Ctrl+I).
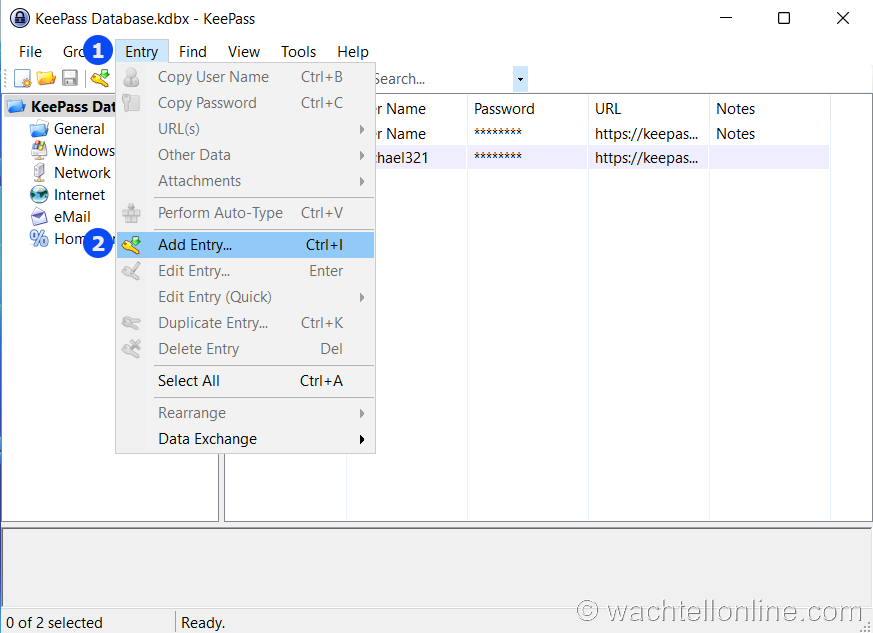
Then you enter the Title of the password. If you have set up the database default username for new entries during the installation, then every new entry will show your e-mail address by default. Check the password complexity by clicking on Open Password Generator. Finally, save the URL from the website. Click OK.
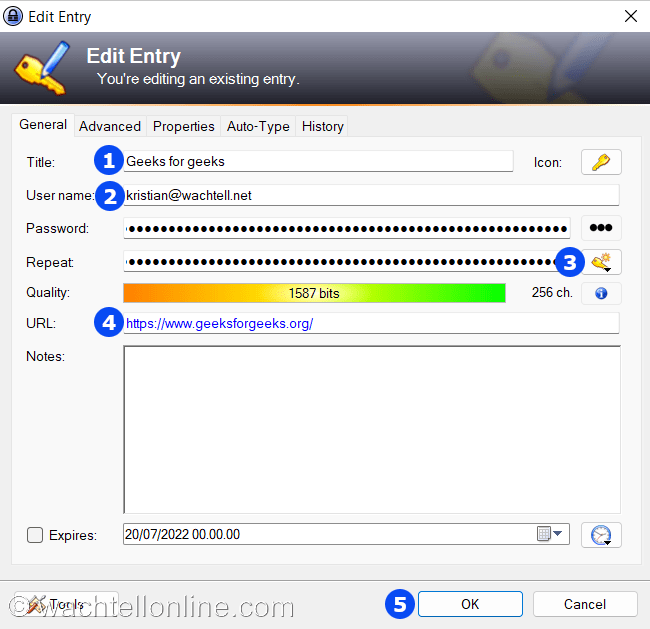
If you click Open Password Generator, you will see all your password lists, and you can choose any that fits your purpose.
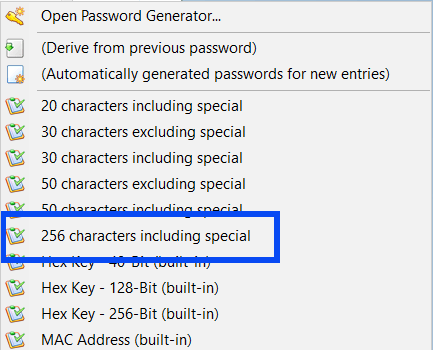
Click OK. You can now delete the two dummy passwords.
Note: where do I find all my passwords? You might enjoy this article Where are all my passwords? I don’t know where to begin. This article describes where to find saved passwords in Windows, browsers, and phones.
Saving the password database
Click Save (Ctrl+S)to save the changes to your database.
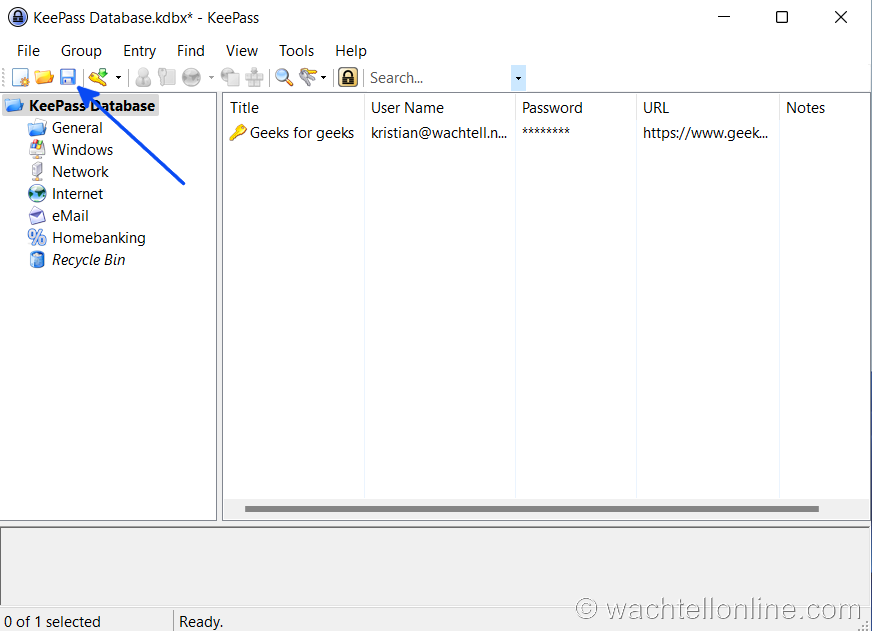
Logging in to a website directly from KeePass
You have saved the first password. Now it is time to log in directly from Kee Pass. If you select an entry in KeePass, press left mouse-key, and drop on the page login box in another window. Similarly, you can drag the password from KeePass to the page password box.
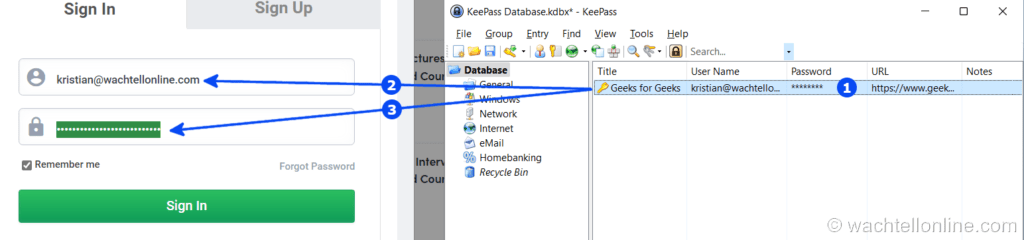
Copy login and password
You can also right-click in and select Copy User Name (Ctrl+B) or Copy Password (Ctrl+C). and sequentially click Ctrl+V in the new window.
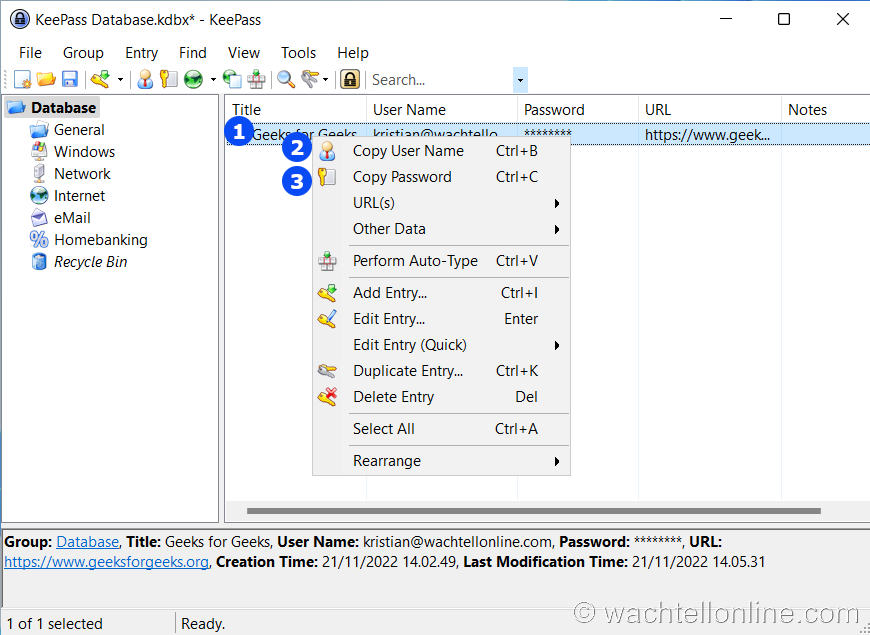
Finally, you can right-click on the entry and go to URL(s) and select your favorite browser.
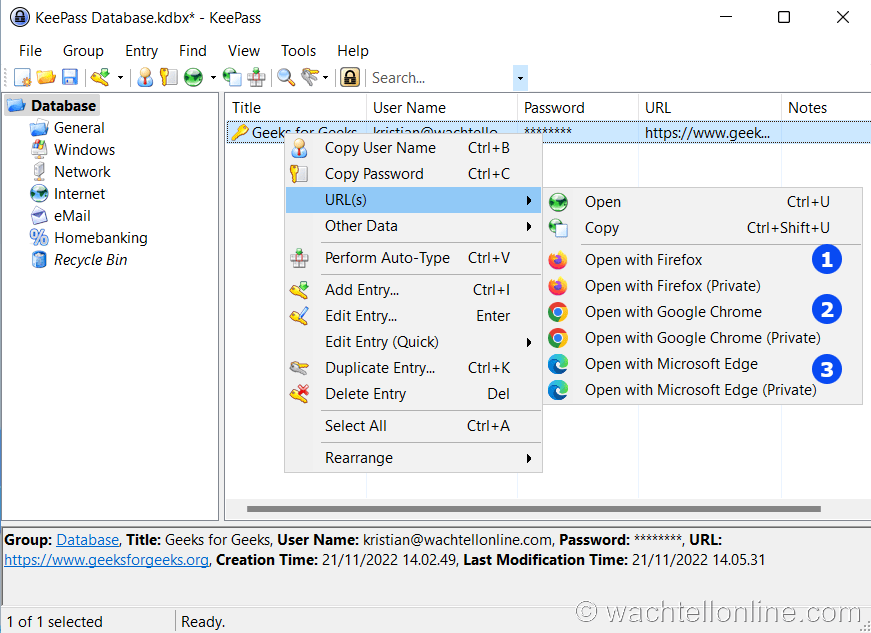
Conclusion
You learned how to create password lists and passwords in Keepass Password Safe. First, generate the password list. Next, complete the passwords. Last, you have tested a login directly from KeePass in your favorite browser. If you haven’t installed KeePass, you might like to look at this article KeePass Password Safe installation step by step.
Did you enjoy this article? You may also like Keepass Password Safe browser integration. Don’t forget to follow us and share this article.
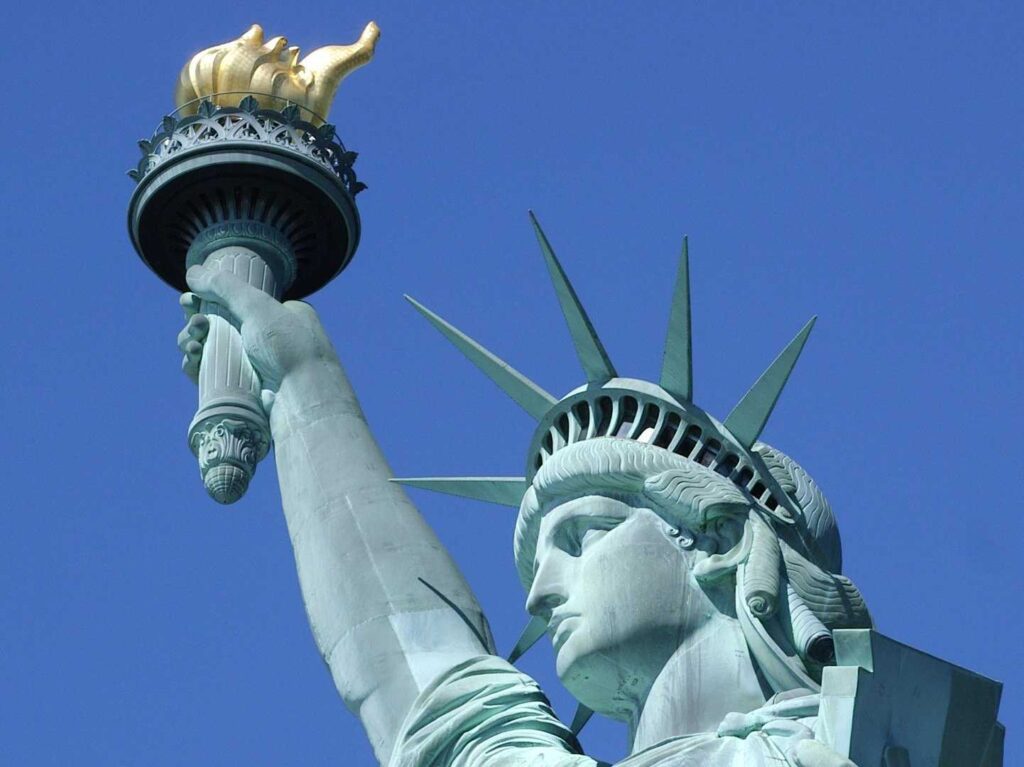
KRISTIAN WACHTELL is passionate about IT and safety on the Internet. He started using Information Technology at a very young age, and his goal is to teach and inspire others to use the Internet safely to preserve privacy. Read more »