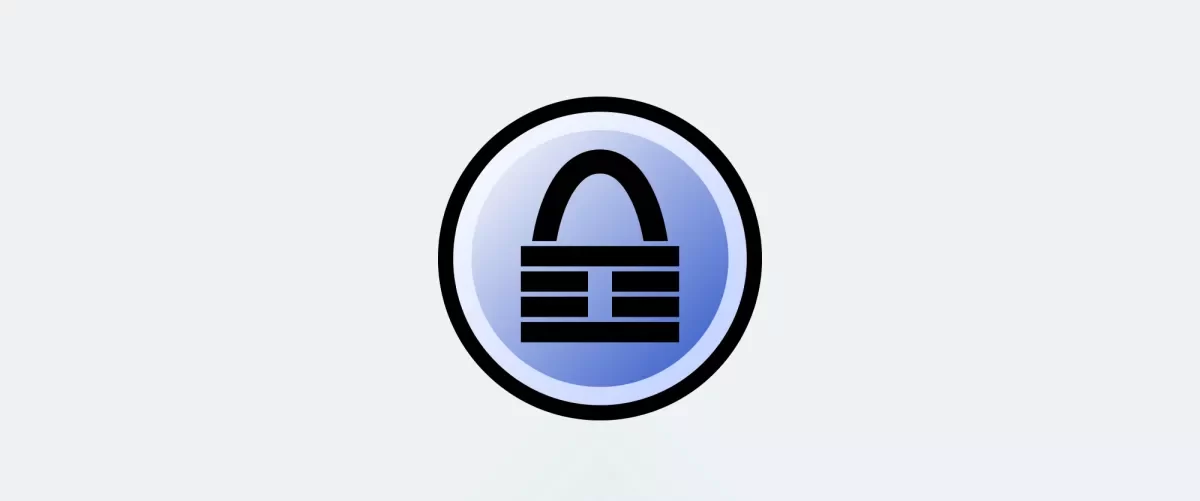Once you have set up KeePass Password Safe, you want to integrate KeePass with your favorite browsers. If you have not installed KeePass, then you might like the Install KeePass Password Safe step by step article and come back after you have set it up.
Adding the plugin to KeePass
First, you need to Download the KeePassRPC.plgx plugin ver. 1.16 here, or find the lasted release on the GitHub page. Once downloaded, move the KeePassRPC.plgx to the C:\Program Files\KeePass Password Safe 2\Plugins folder on your desktop. Restart KeePass. This needs to be done independently of which browser you plan to use.
Important: Unfortunately, the GitHub page does not post the hash for the KeePassRPC.plgx file. See how to get the file hash here. However, with the algorithm SHA256, We get the following hash when running get-filehash for version 1.16 : A7975896E0AB5C02A1061966EAC43741013780B309CC466C1D7C069D5797168B
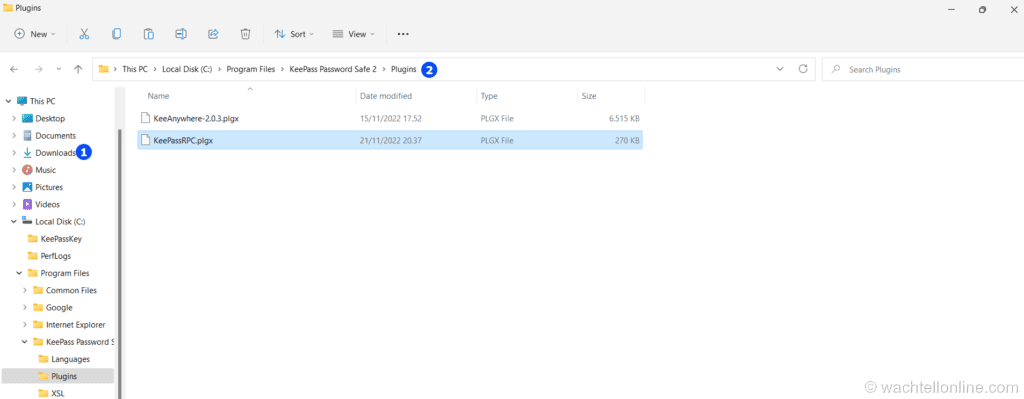
Integrating Chrome browser with Keepass
Open Google Chrome. Open Kee – Password Manager in the Google store using Google Chrome. Click Add to Chrome.
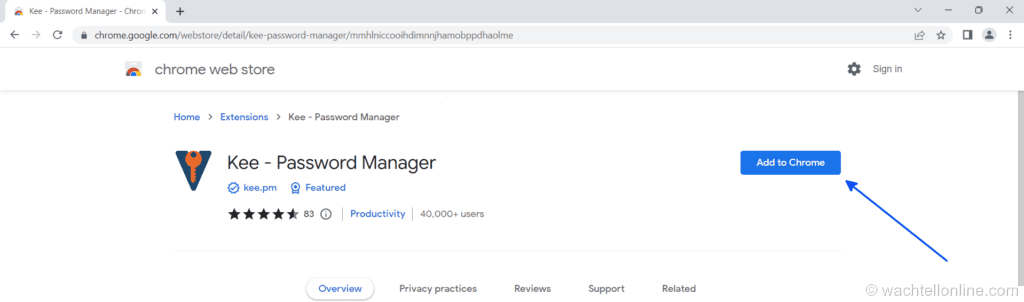
Then you are asked, “Add Kee – Password Manager?” Click Add extension.
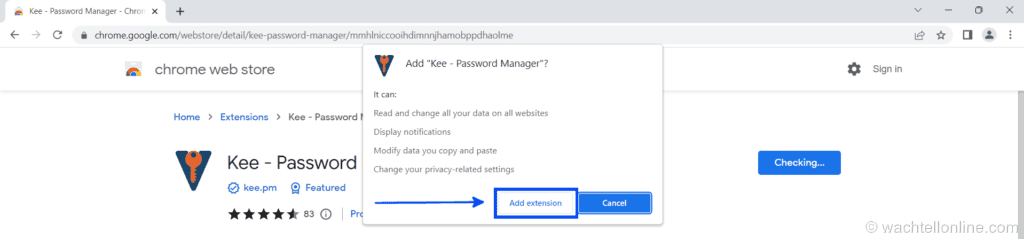
Then you are greeted welcome to Kee 3.9. Do not load the Kee Vault. However, shut KeePass down (Ctrl+Q) and restart.
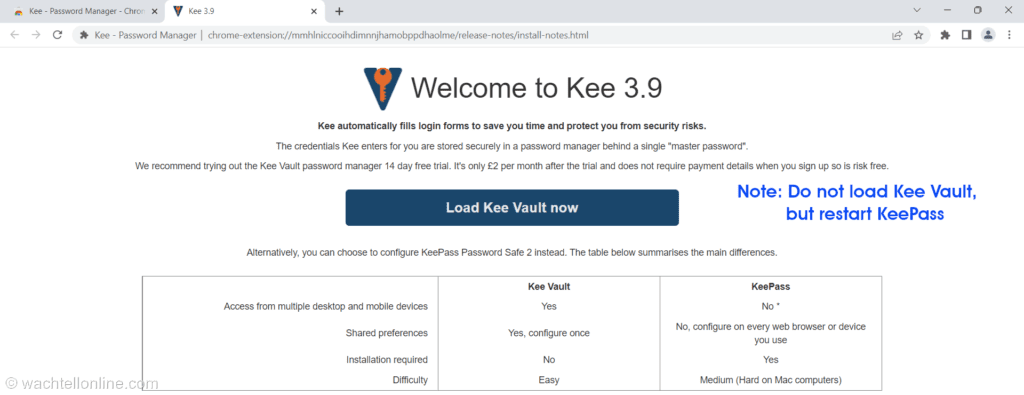
KeePass will compile the plugin, and the “Authorise a new connection” screen will occur. Copy the 6-digit code to Kee and click Connect.
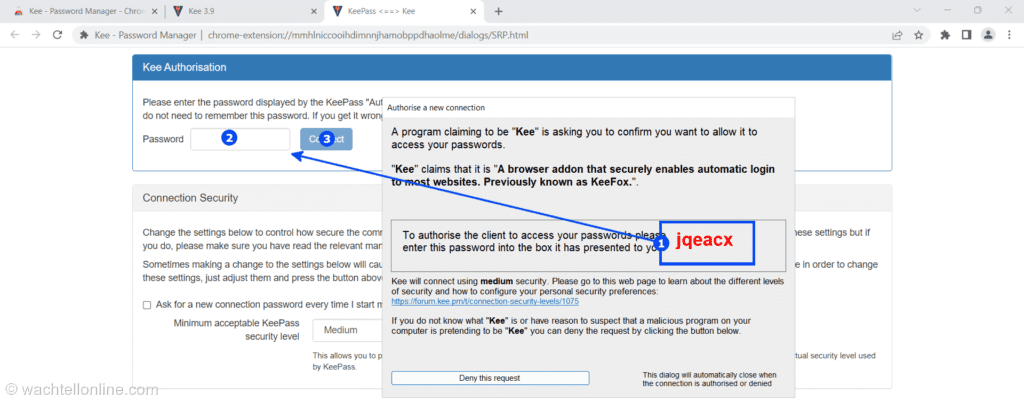
Once you have entered the 6-digit code, a new Welcome to Kee will occur. Click No thanks, I will use an existing KeePass database.
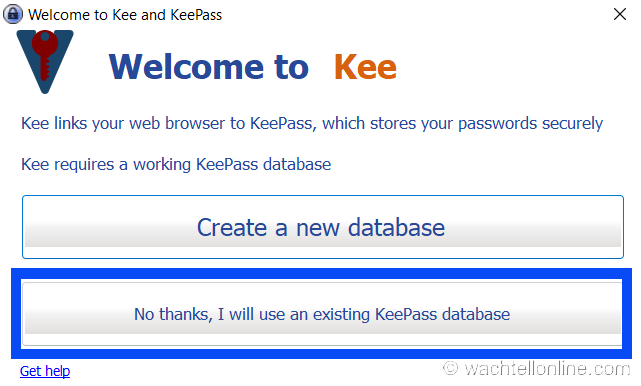
Once you sign in to KeePass, you can test the browser integration in Google Chrome. You will see the little Kee icon at both Login and Password. If you have more than one Login account for the same site, you can choose between them by clicking on the Kee icon.
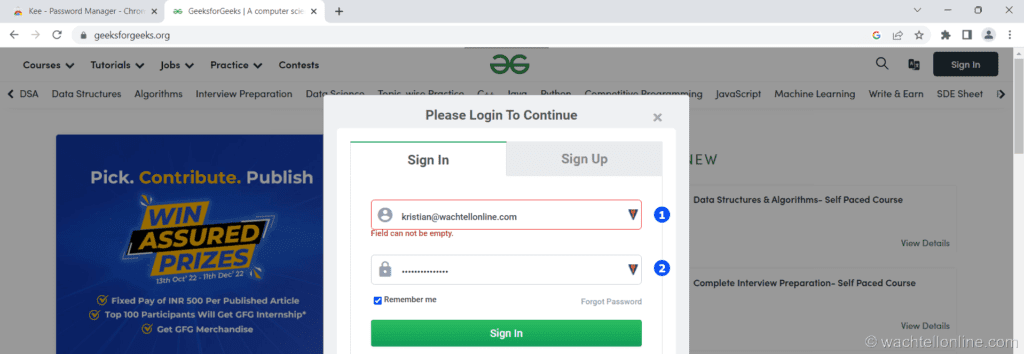
Integrating Edge browser with Keepass
Ensure you have downloaded and copied the KeePassRPC.plgx plugin as described above.
Open Microsoft Edge. Open Kee – Password Manager add-on in Edge Addons using Microsoft Edge.
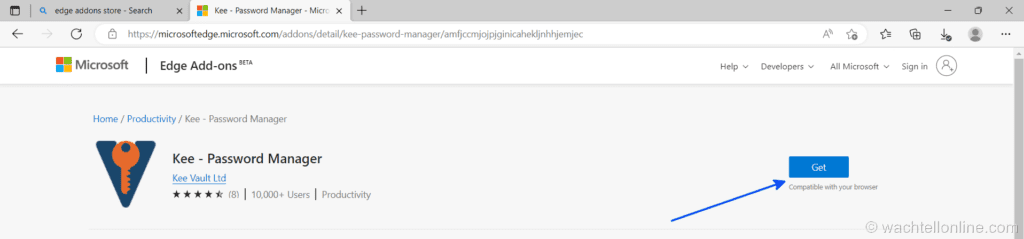
Then you are asked Add Kee -Password Manger to Microsoft Edge, and click Add extension.
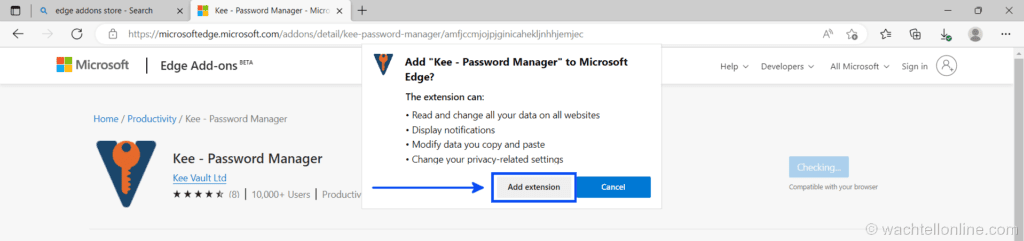
Then you are greeted welcome to Kee 3.9. Do not load the Kee Vault. However, shut KeePass down (Ctrl+Q) and restart.
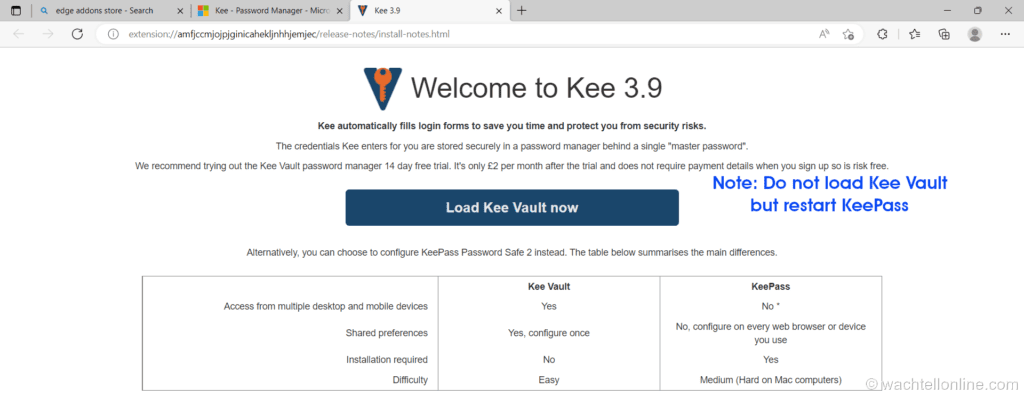
KeePass will compile the plugin, and the “Authorise a new connection” screen will occur. Copy the 6-digit code to Kee and click Connect.
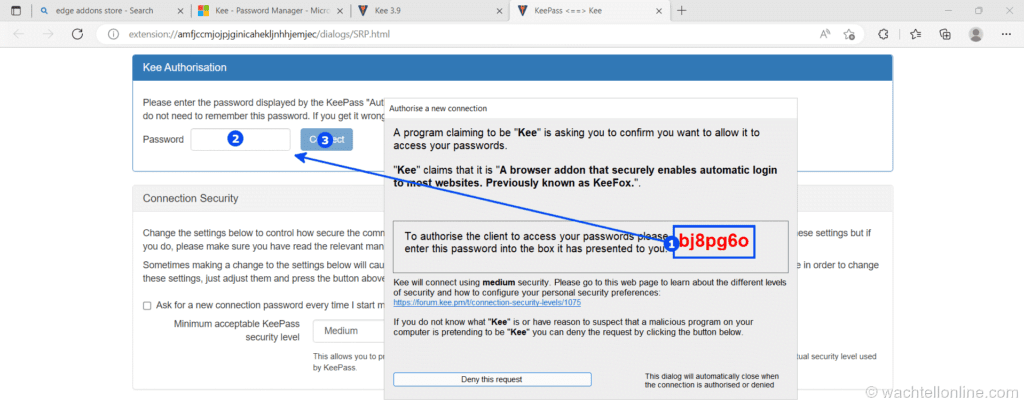
Once you have entered the 6-digit code, a new Welcome to Kee will occur. Click No thanks, I will use an existing KeePass database.
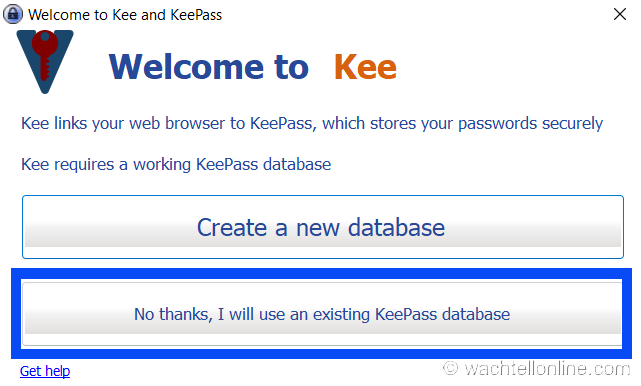
Once you sign in to KeePass, you can test the browser integration in Microsoft Edge. You will see the little Kee icon at both Login and Password. If you have more than one Login account for the same site, you can choose between them by clicking on the Kee icon.
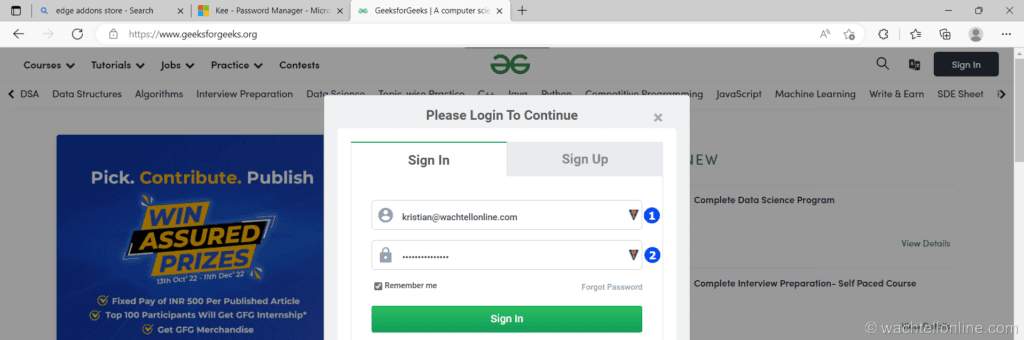
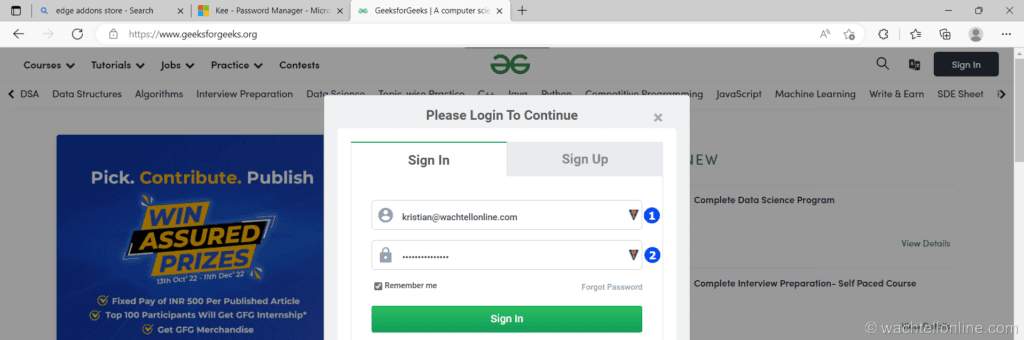
Integrating Firefox browser with Keepass
Ensure you have downloaded and copied the KeePassRPC.plgx plugin as described above.
Open Mozilla Firefox browser. Open Kee – Password Manager extension in Firefox Addon using Firefox.
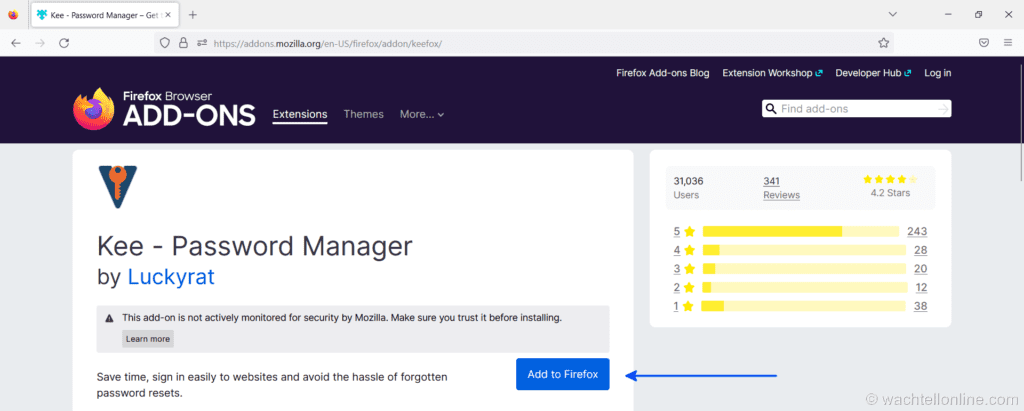
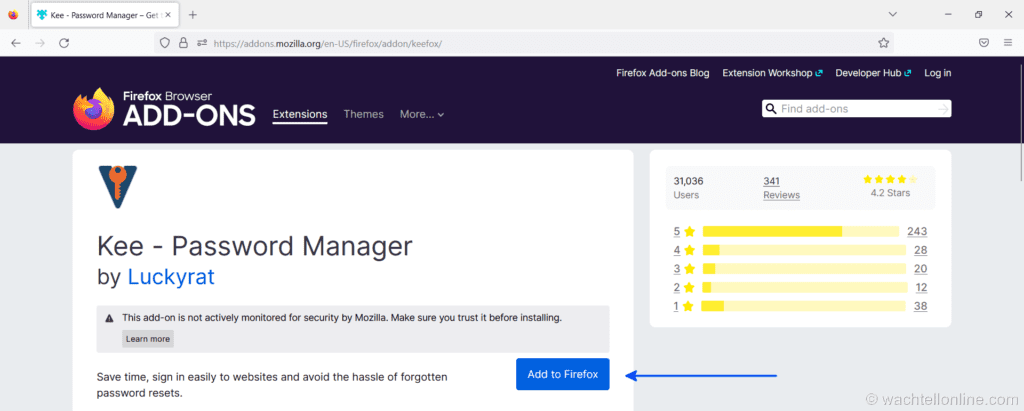
Then you are asked, “Add Kee -Password Manager? This extension will have permission to”. Click Add.
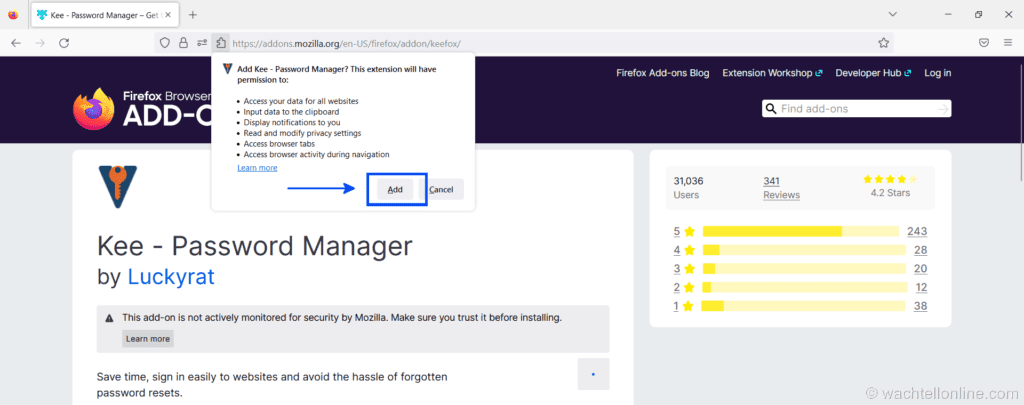
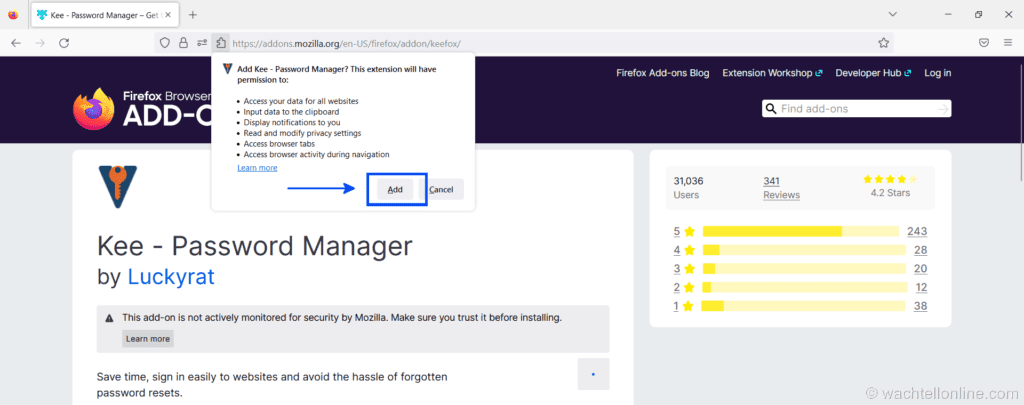
Then you are greeted welcome to Kee 3.9. Do not load the Kee Vault. Click Allow this extension to run in Private Windows. However, shut KeePass down (Ctrl+Q) and restart.
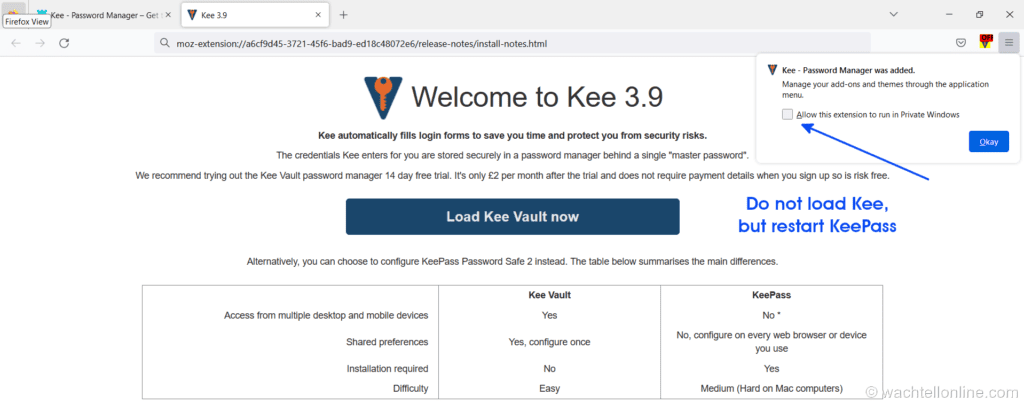
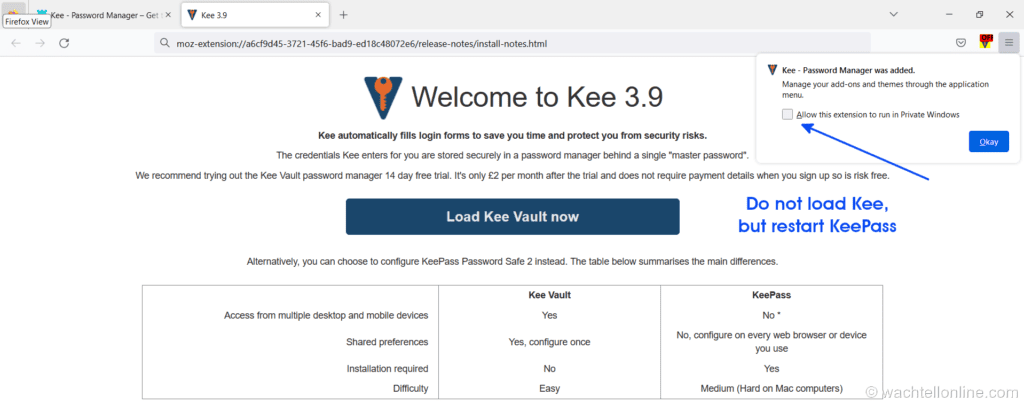
KeePass will compile the plugin, and the “Authorise a new connection” screen will occur. Copy the 6-digit code to Kee and click Connect.
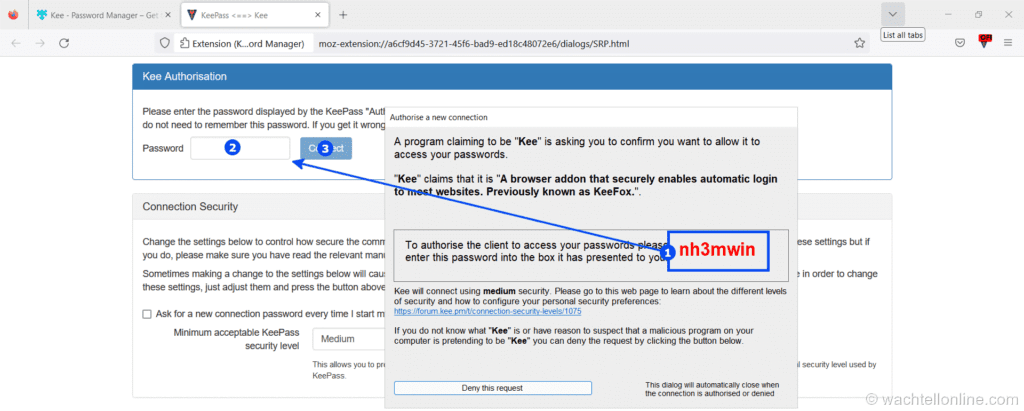
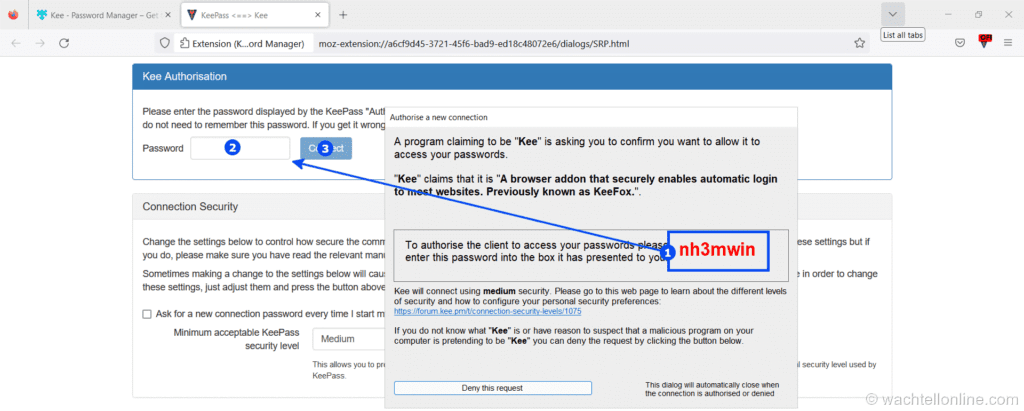
Once you have entered the 6-digit code, a new Welcome to Kee will occur. Click No thanks, I will use an existing KeePass database.
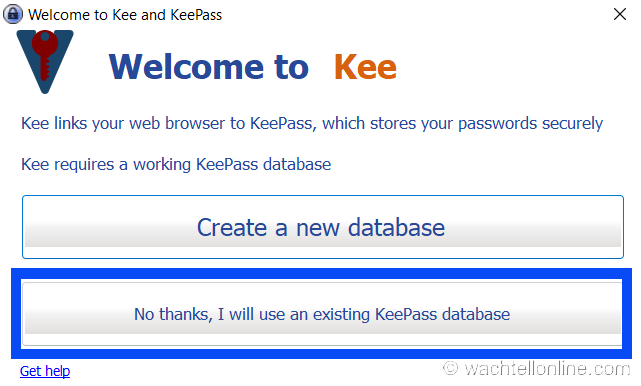
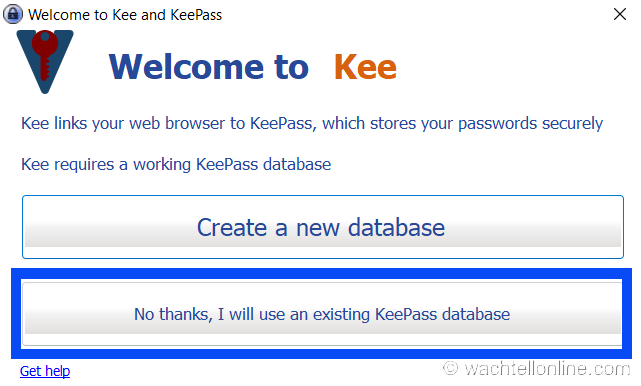
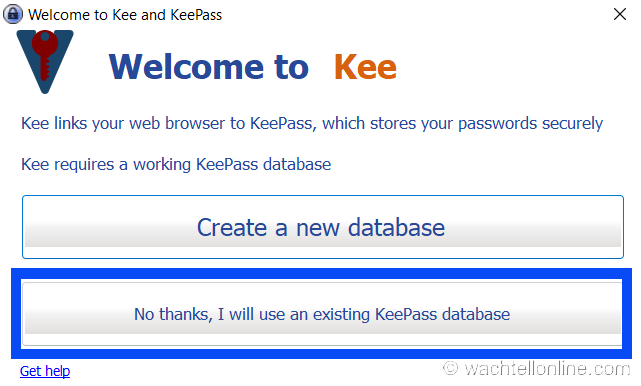
Once you sign in to KeePass, you can test the browser integration in Mozilla Firefox. You will see the little Kee icon at both Login and Password. If you have more than one Login account for the same site, you can choose between them by clicking on the Kee icon.
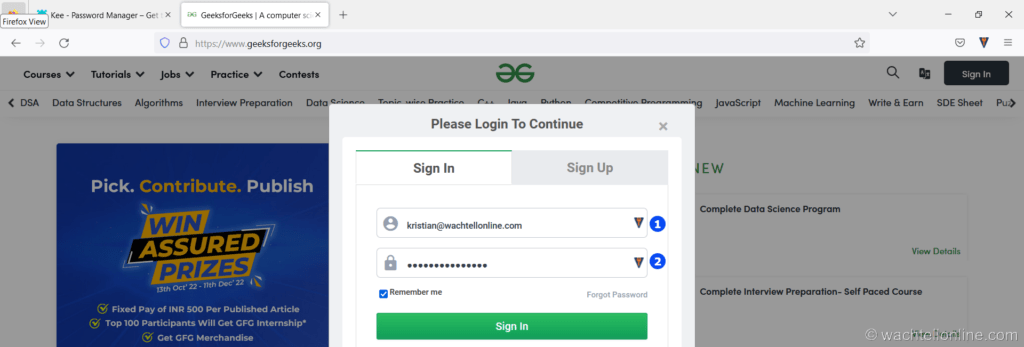
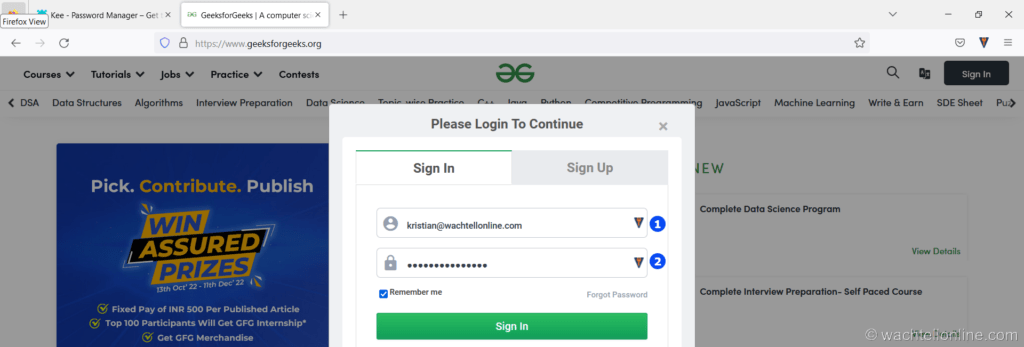
Conclusion
You have learned to integrate your favorite browser with KeePass Password Safe. If you haven’t installed KeePass, you might like to look at this article, KeePass Password Safe installation step by step. If you enjoyed this article, you might also like Keepass Password Safe backup step by step. Don’t forget to follow us and share this article.
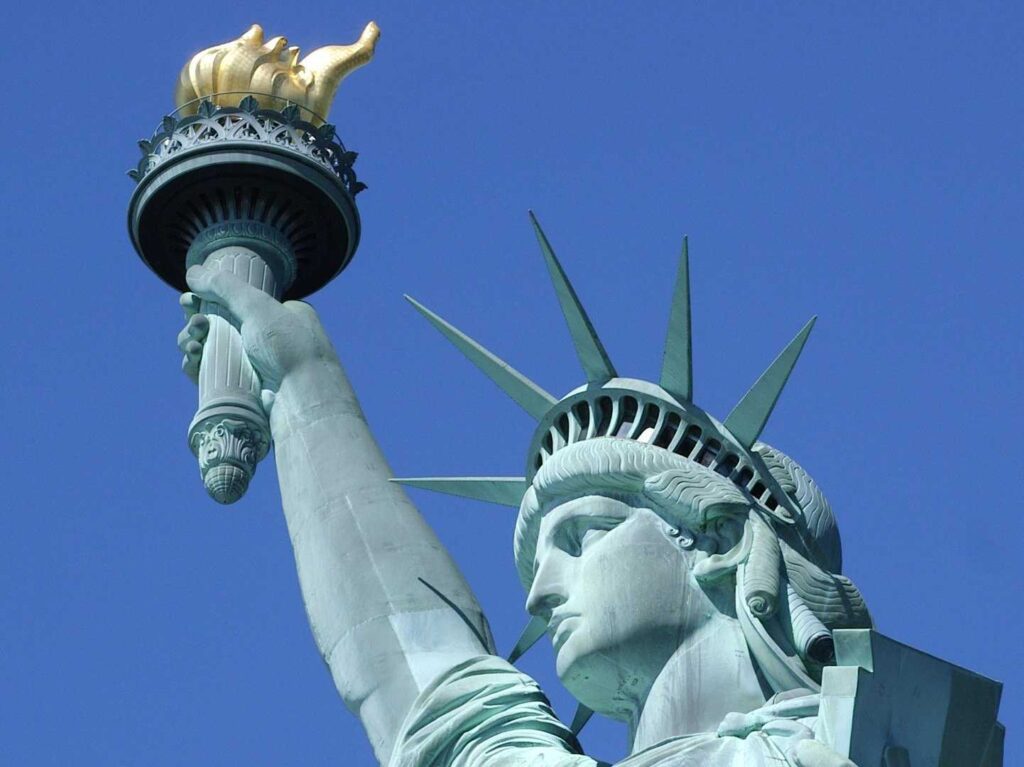
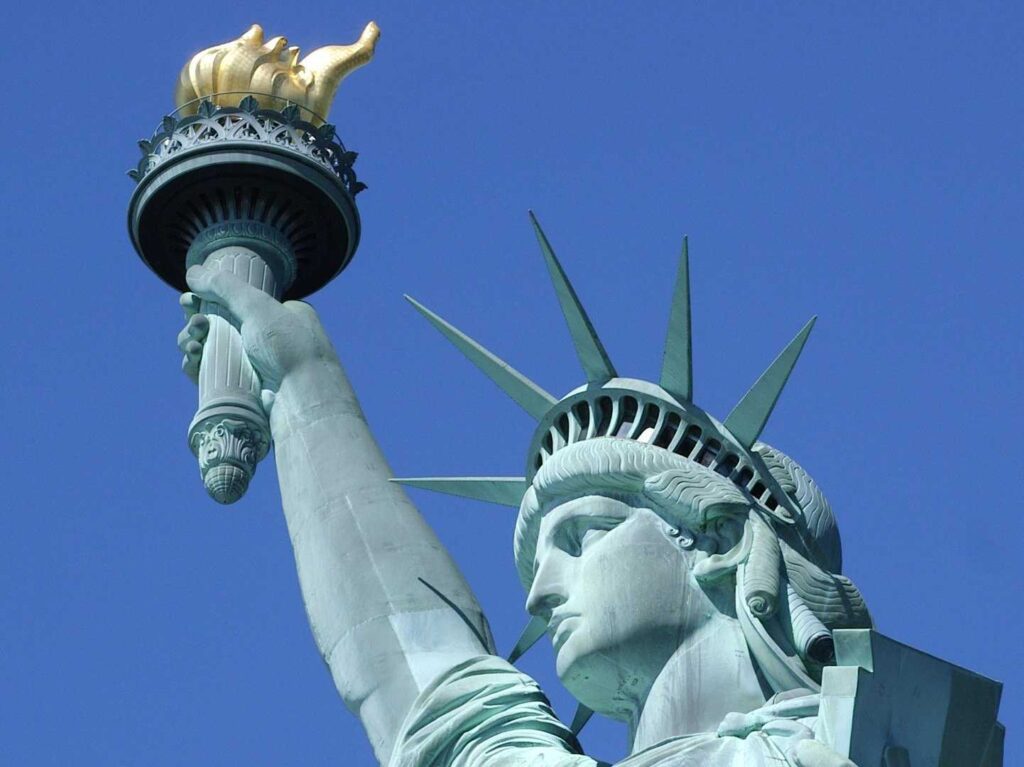
KRISTIAN WACHTELL is passionate about IT and safety on the Internet. He started using Information Technology at a very young age, and his goal is to teach and inspire others to use the Internet safely to preserve privacy. Read more »