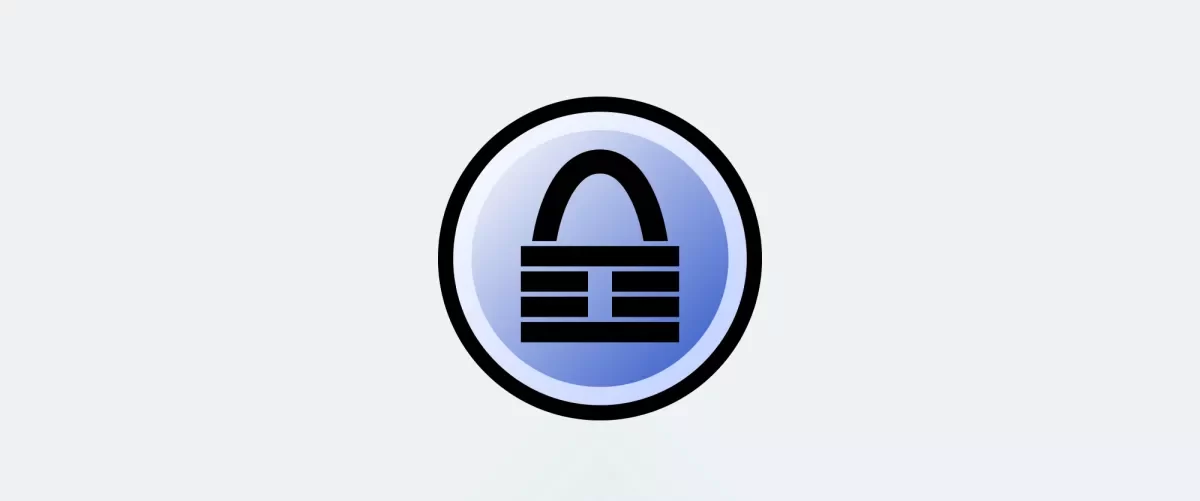Once you have set up KeePass Password Safe, you want to back up the KeePass database, so you do not lose all your passwords in case of a disk failure. If you have not installed KeePass, then it is time to do so. Read the article Install KeePass Safe step by step and return after you have set KeePass up on your desktop.
Adding the backup plugin to KeePass
First, you need to Download the KeePassRPC.plgx plugin ver. 1.14.0 here, or find the lasted release on the GitHub page. Once the KPSimpleBackup-v1.4.0 file is downloaded in your Downloads folder, right-click on the file and choose Extract All…
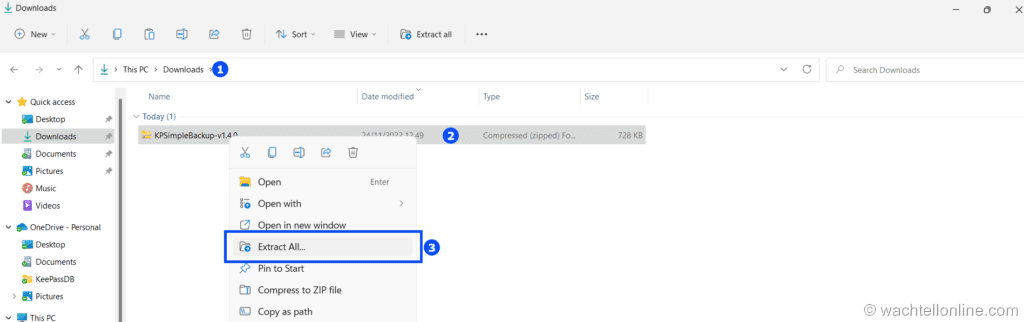
When extracting, you will be asked to select a destination for the extracted files. Choose the KPSimpleBackup-1.4.0 folder within the Downloads folder and click Extract.
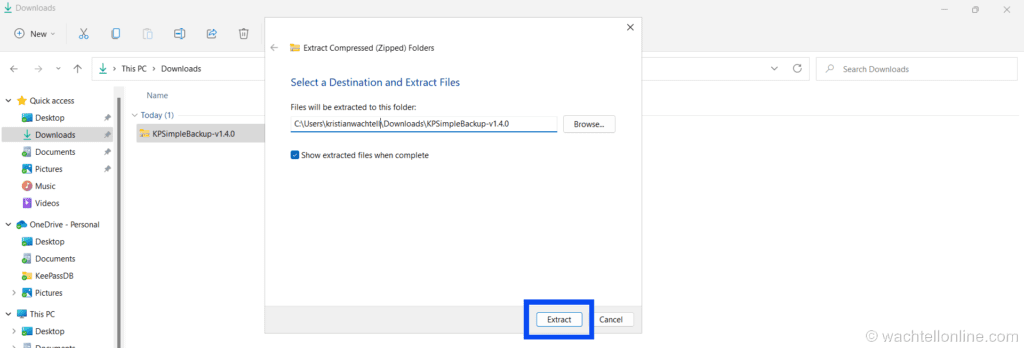
Once the file is extracted, we encourage you to inspect the file-hash.
Important: Unfortunately, the GitHub page does not post the hash for the KeePassRPC.plgx file. See how to get the file hash here. However, with the algorithm SHA256, we get the following hash when running get-filehash: ED8313587C770A05958BE62E302D85FBFBDD324B63ECF1313B3F493AAC8BE832
Then copy and paste the KPSimpleBackup.plgx file to the C:\Program Files\KeePass Password Safe 2\Plugins folder.
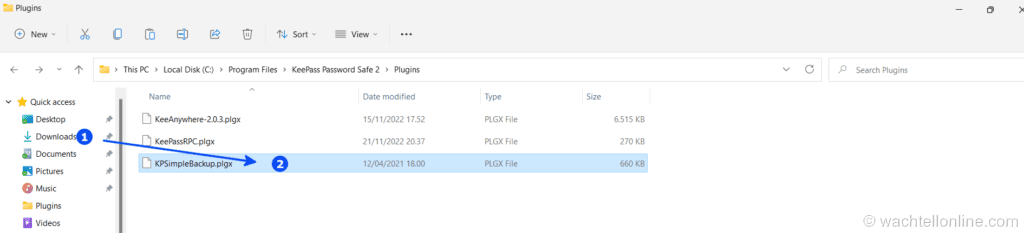
Once the plugin is situated in the Plugin folder, then restart KeePass.
KPSimpleBackup settings
Once KeePass is opened, go to Tools>KPSimpleBackup>Settings.
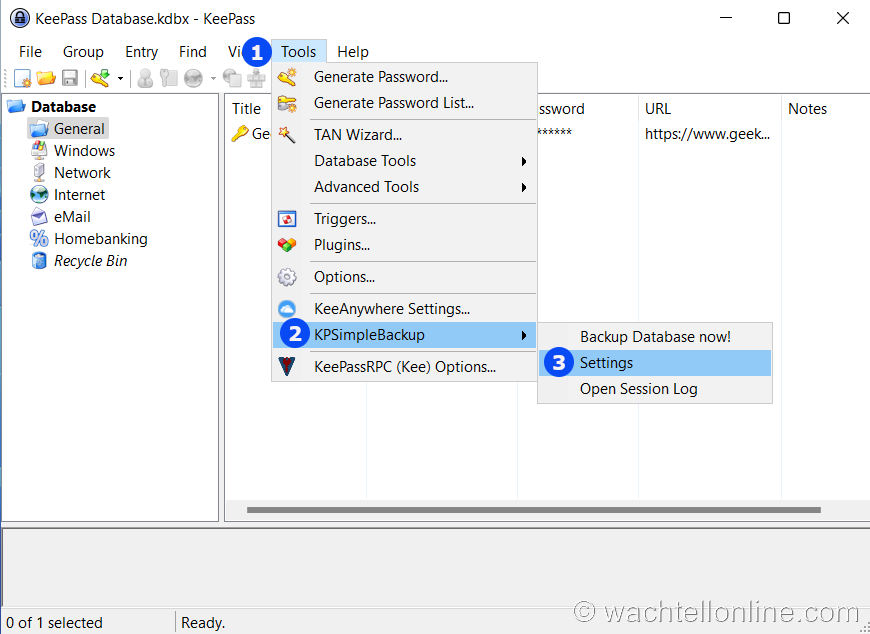
Note: Since your KeePass database is located in the cloud as described in the article KeePass Password Safe cloud drive integration step by step, your cloud provider does provide some form of backup. However, we still recommend that you save the backup file on a network share or an external hard drive so that you do not lose your backup in case of a C hard drive malfunction. You automatically have an off-site backup KeePass is integrated with your phone as described in the article KeePass Password Safe iPhone integration.
In settings, click Add Folder.
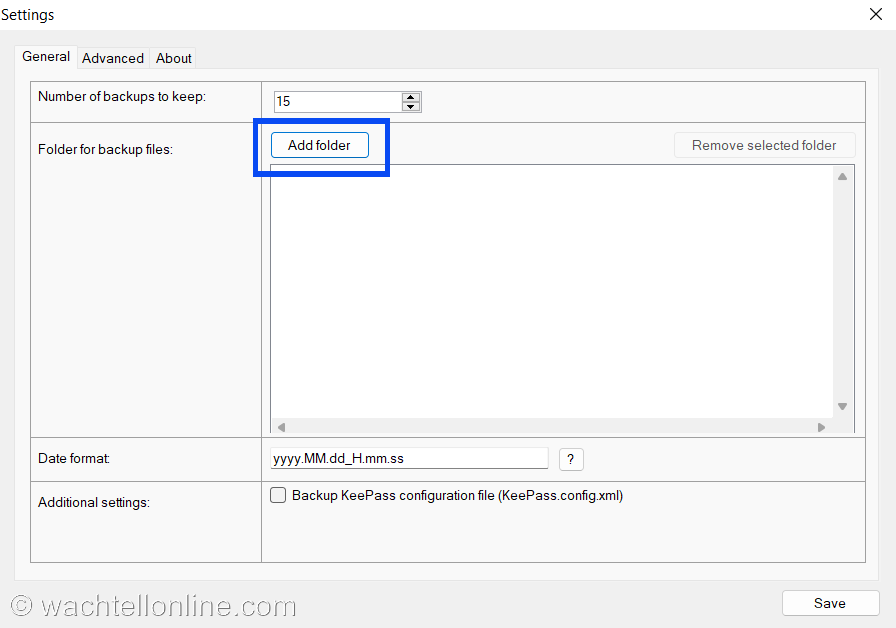
Select the folder you want to be your backup folder. In this example, we have created a backup folder named KeePassBackup.
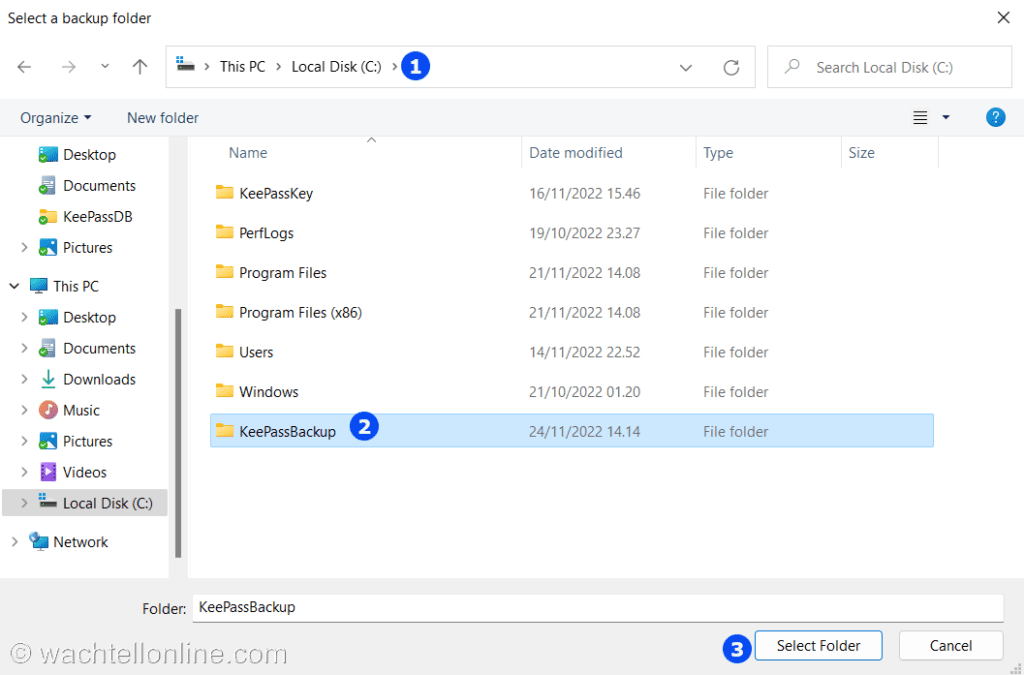
Set your preferred date format and tick the Backup KeePass configuration file. Then click the Advanced tab.
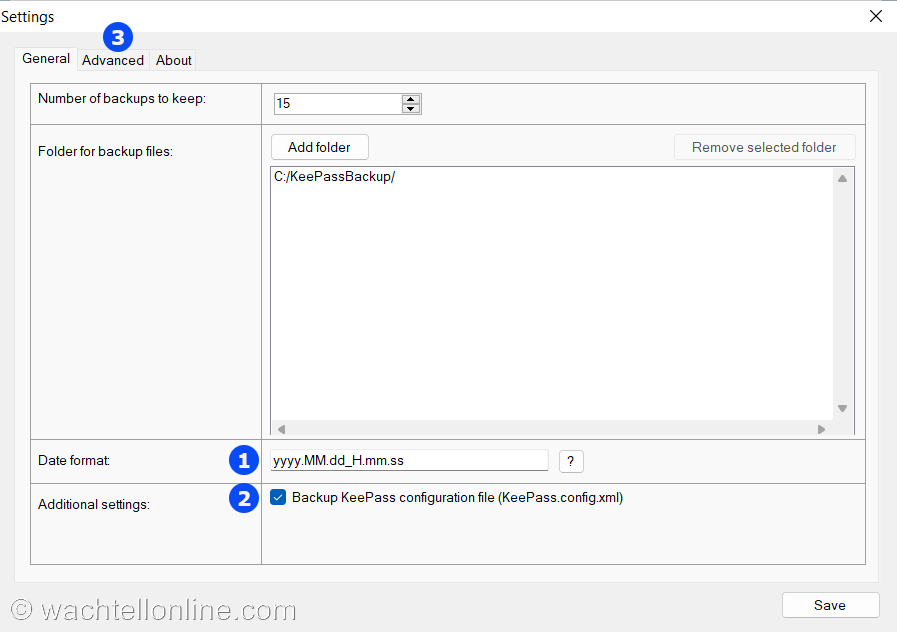
On the Advanced tab, go to the General Backup-Options, tick Use Recycle Bin, Backup Database on Save, Show a popup-warning, if the backup fails or problems occurred during the backup. In the Advanced Backup-Options, tick Enable Long-Term-Backups.
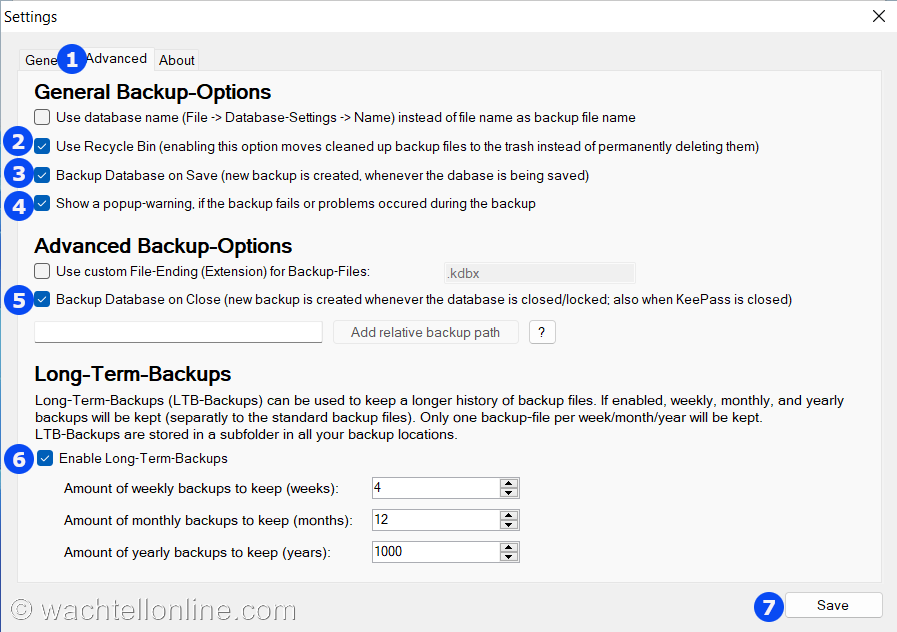
Click Save.
First backup and restore
Once the settings are saved, it is time to back up. Go to Tools>KSSimpleBackup>Backup Database Now!
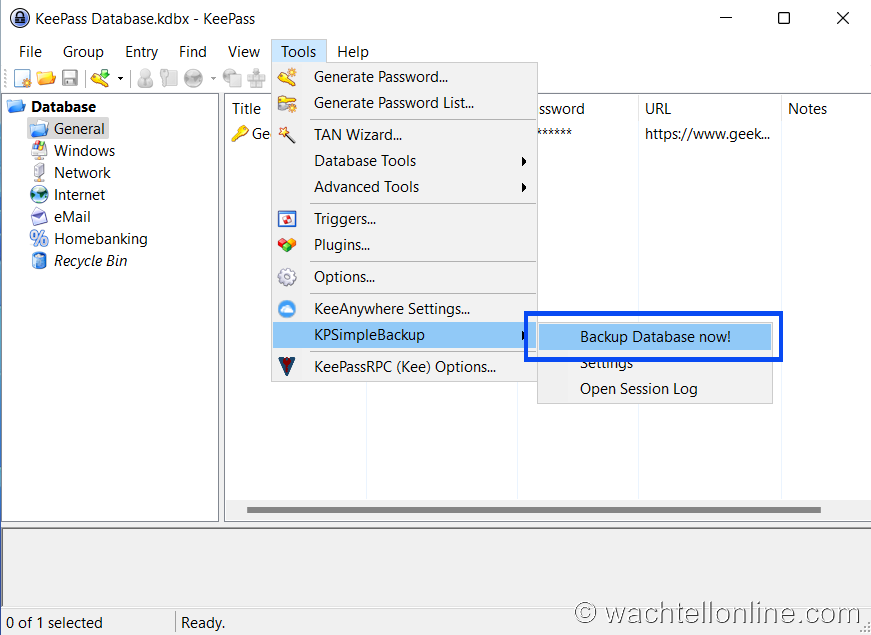
Once backed-up, close the KeePass database (Ctrl+W).
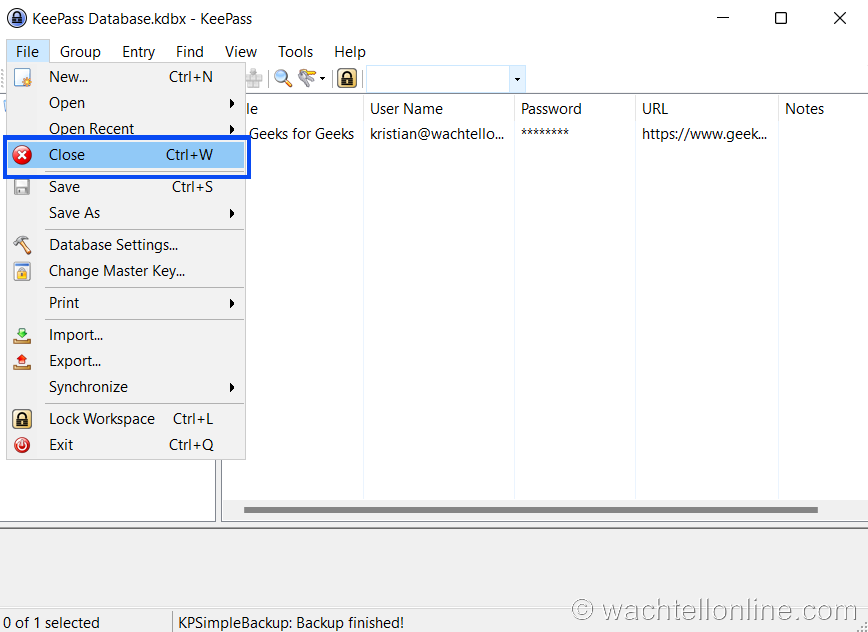
Go to File>Open>Open Files (Ctrl+O).
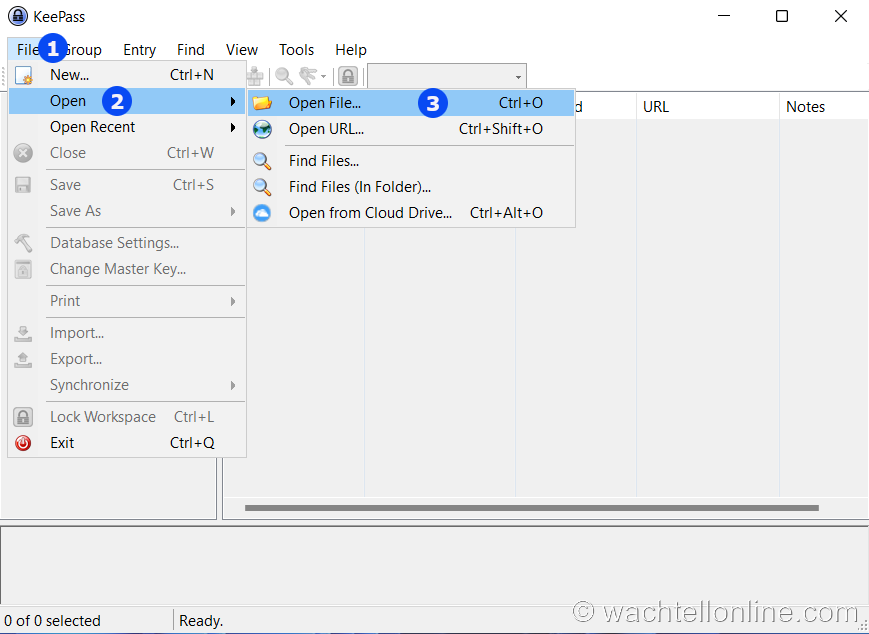
Select the backed-up KeePass Database file from the KeePassBackup folder.
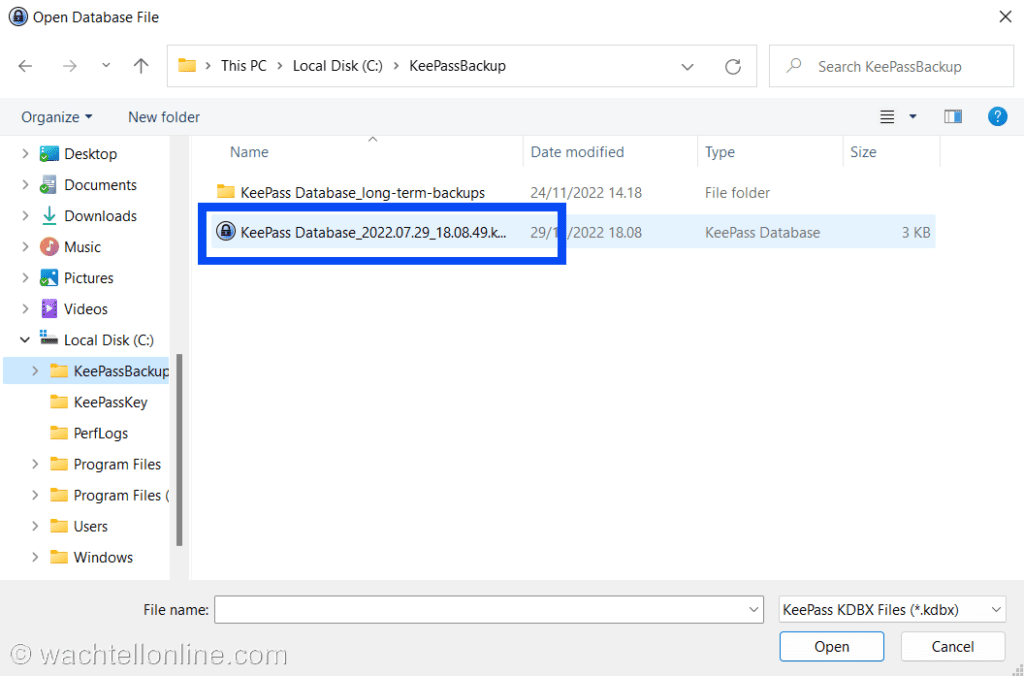
Open the backup file and check to see that you can unlock it with your master password. Don’t forget to add your key file located in the folder C:\KeePassKey.
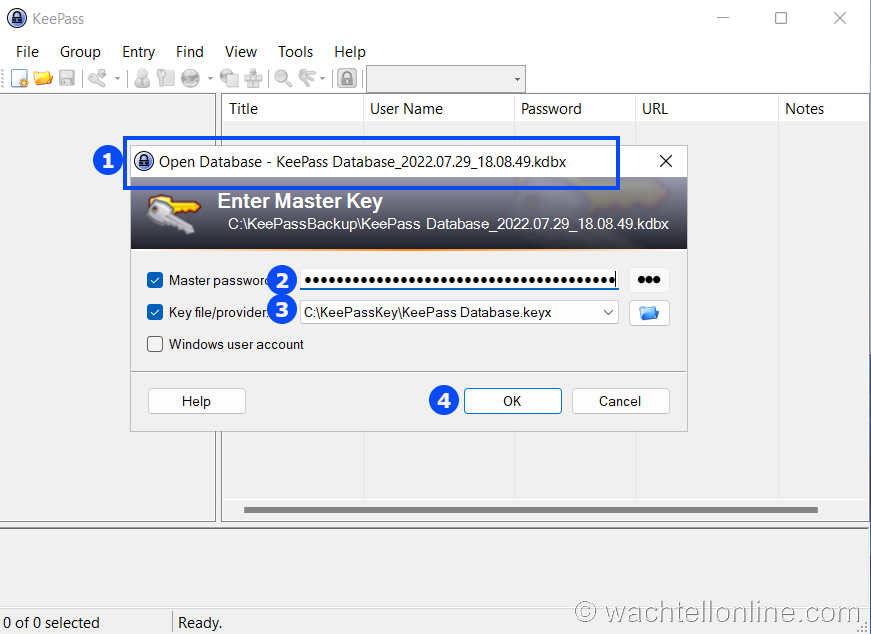
You have now tested a restore from your backed-up KeePass database.
Close the backup database by going to File>Close (Ctrl+W)
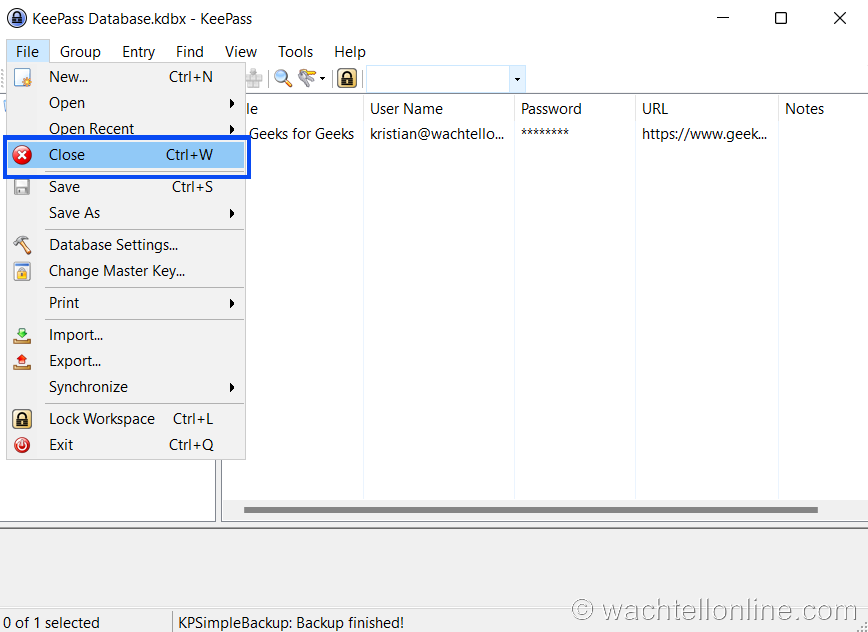
Open your cloud-based KeePass database from your Cloud drive by going to File>Open>Open from Cloud Drive (Ctrl+Alt+O).
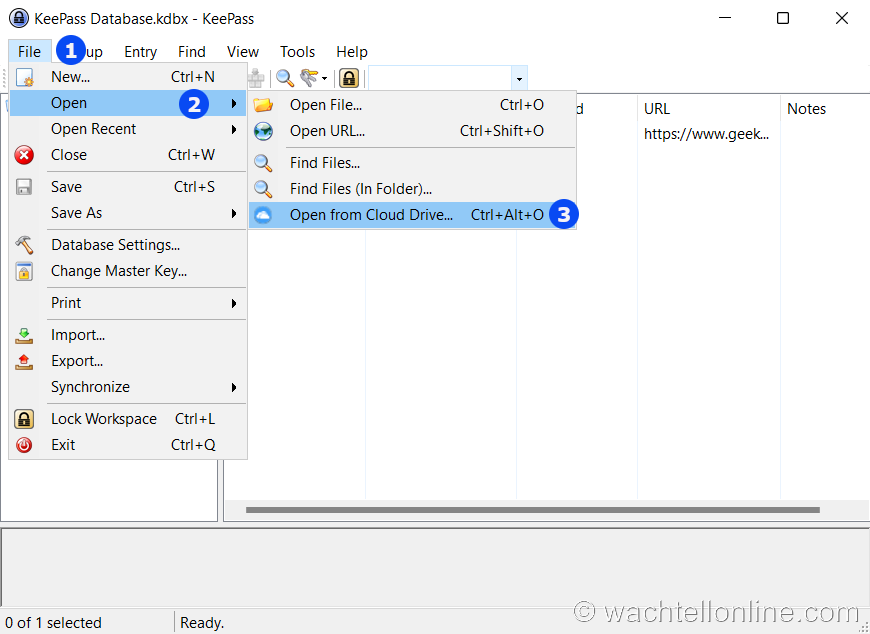
Conclusion
You have learned how to install and set up the KPSimpleBackup plugin for KeePass. First, download the KPSimpleBackup plugin. Restart KeePass. Then set your favorite setting to backup on your local hard drive. Finally, test a restore of the backup. If you enjoyed this article, you might also enjoy KeePass Password Safe browser integration. Don’t forget to follow us and share this article.
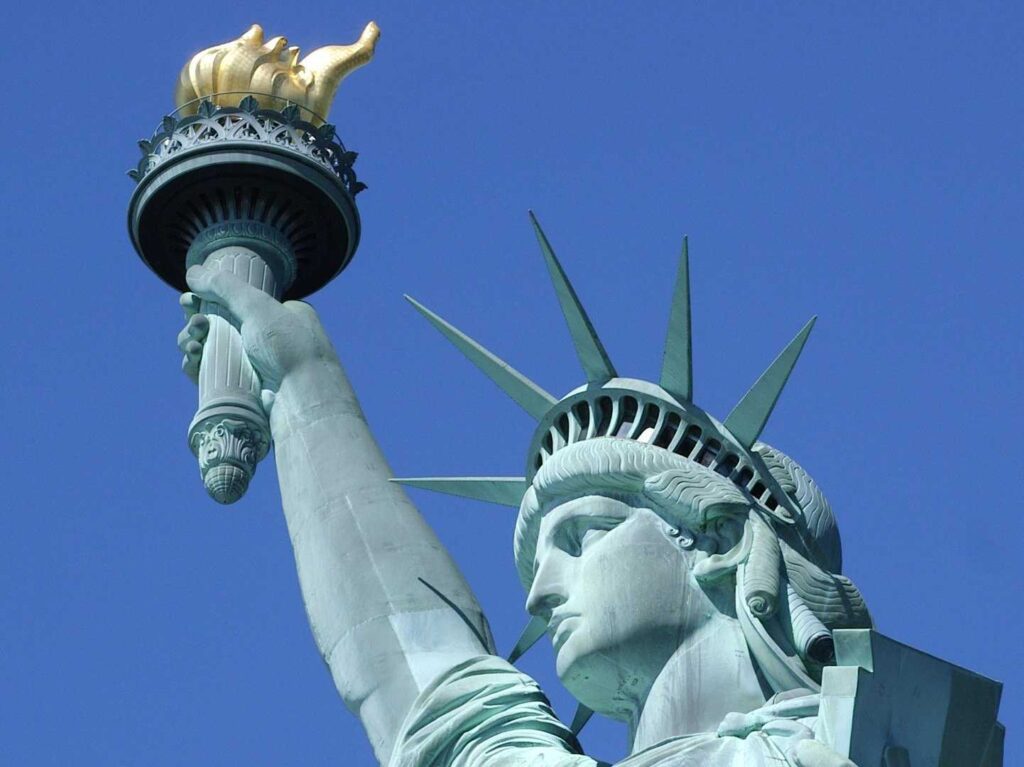
KRISTIAN WACHTELL is passionate about IT and safety on the Internet. He started using Information Technology at a very young age, and his goal is to teach and inspire others to use the Internet safely to preserve privacy. Read more »